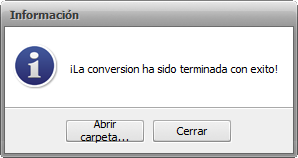Cómo guardar películas
 Después de que usted haya terminado de crear y editar su película y ya tiene todo preparado para guardarla, pulse el botón Crear... ubicado entre los Botones centrales o use la opción Crear... de la sección Archivo del menú superior.
Después de que usted haya terminado de crear y editar su película y ya tiene todo preparado para guardarla, pulse el botón Crear... ubicado entre los Botones centrales o use la opción Crear... de la sección Archivo del menú superior.
Se abrirá la ventana siguiente en la que usted podrá elegir un formato de salida para su película final:
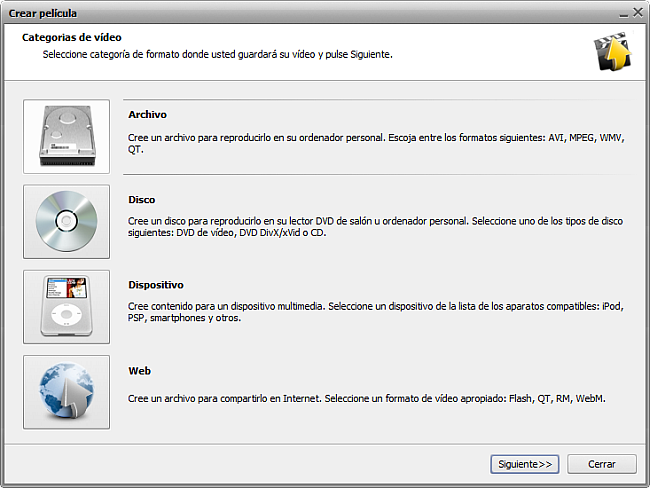
Las cuatro opciones disponibles son:
Haga su elección y pulse Siguiente >> para pasar adelante:
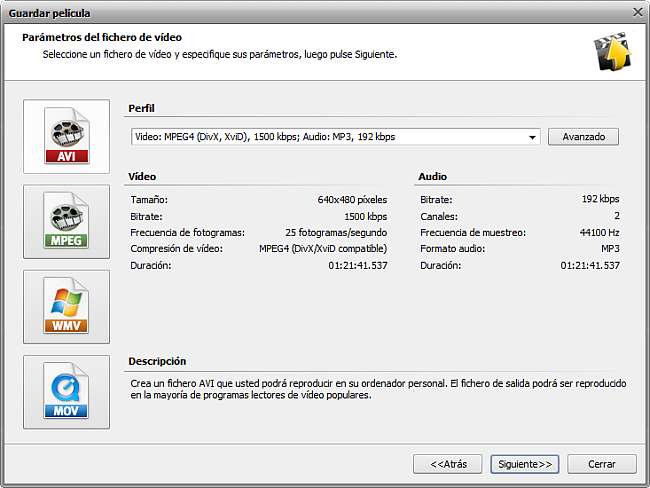
En función de lo que usted ha seleccionado en el primer paso, en el paso segundo se le ofrecerá una lista de formatos de salida disponibles para guardar su película o una lista de dispositivos con los que será compatible el vídeo de salida. Usted también tendrá la posibilidad de modificar los parámetros de archivo al pulsar el botón Avanzado.
 Nota
Nota: es muy importante que usted sepa lo que hace, ya que en ciertos casos el cambio de parámetros puede provocar que el vídeo de salida no sea compatible con el dispositivo en el que usted intenta mirarlo.
Haga clic en el botón Siguiente >> para pasar adelante:
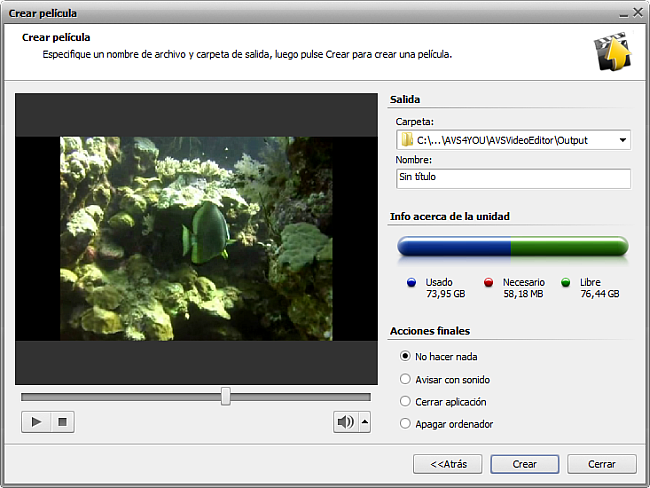
A este paso usted puede especificar lo siguiente:
- Carpeta - un directorio en el disco duro de su ordenador en el que usted desea guardar la película de salida.
 Nota
Nota: en caso de guardar el vídeo en un
disco o en un
portátil, usted primero deberá seleccionar un directorio en el
disco duro de todas formas. Le será posible grabar un disco o pasar el vídeo a un portátil después de que el programa termine de guardarlo.
- Nombre - el nombre del archivo de salida.
- Info acerca de la unidad mostrará la capacidad de la unidad destina, así como el espacio que va a ocupar el archivo de salida en ella.
Seleccione también la acción a realizar una vez guardado el archivo: puede elegir No hacer nada, Emitir sonido para avisarle en cuanto todo esté listo, Cerrar la aplicación para salir del AVS Video Editor y Apagar ordenador.
Realice la vista previa final para asegurarse de que todo esté bien. Luego pulse el botón Crear para empezar a crear la película:
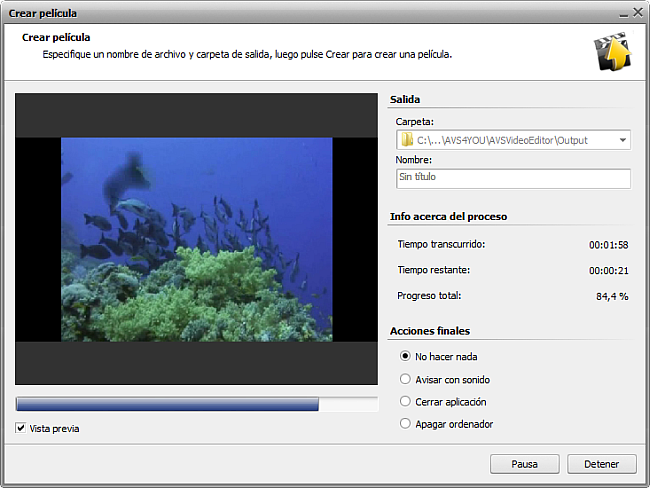
Siga el proceso de creación en la ventana de vista previa (sólo disponible si la opción Vista previa está activada). Verifique la información adicional a este mismo paso:
- Tiempo trancurrido - el tiempo transcurrido desde que se inició la grabación.
- Tiempo restante - el tiempo aproximado que queda hasta que el prgrama termine de crear el archivo.
- Progreso - el progreso de la conversión expresado en porcentaje.
En cuanto el progreso total ascienda al 100%, el programa ofrecerá varias acciones posteriores en función del formato seleccionado. Por ejemplo, para la opción Guardar en archivo se abrirá la siguiente ventana de diálogo: