Área Timeline/Storyboard
El área Timeline/Storyboard ha sido diseñada para crear y editar películas. Aquí usted puede crear, editar, aplicar distintos efectos al vídeo. El área Timeline/Storyboard se representa en 2 modos:
- modo Timeline - se usa para aplicar efectos (los de vídeo, de audio, de texto), así como superposición de vídeo al vídeo principal.
y
- modo Storyboard - se usa para añadir vídeos y transiciones al área Timeline/Storyboard.
Usted puede cambiar entre 2 modos de trabajo dando clic en el botón correspondiente:
 - se usa para pasar al modo Timeline;
- se usa para pasar al modo Timeline;
 - se usa para pasar al modo Storyboard.
- se usa para pasar al modo Storyboard.
Modo Timeline
El modo Timeline le permite conseguir la máxima precisión posible a la hora de aplicar efectos y editar películas.
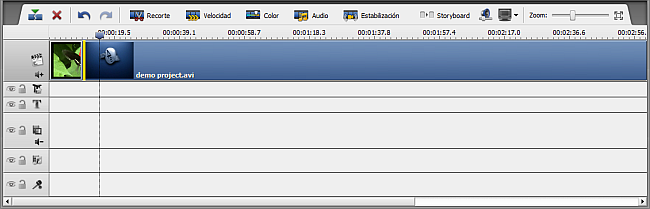
AVS Video Editor permite aplicar uno o más efectos a archivos de vídeo. Para obtener más información acerca de algún efecto en particular, por favor refiérase a su respectivo capítulo. El modo Timeline muestra todas las opciones de edición disponibles simultáneamente. Usted puede ver las líneas de efectos de vídeo, efectos de texto, de superposición y de mezcla de audio justo por debajo de la escala cronológica.
[Volver al inicio]
Modo Storyboard
El modo Storyboard muestra la secuencia de los clips de vídeo con las transiciones entre ellos. Aquí usted puede cambiar el orden de los clips de vídeo en la película. Para añadir clips de vídeo al Storyboard arrástrelos del área de archivos y efectos y pegue en el área Storyboard. Las transiciones se añaden de la misma manera.
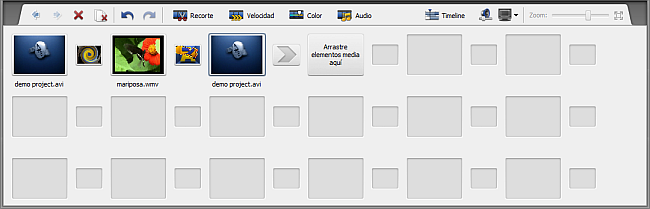
[Volver al inicio]
Barra de herramientas Timeline/Storyboard
Al seleccionar una línea con un vídeo o efecto con el ratón, los nuevos botones aparecerán en la Barra de herramientas Timeline/Storyboard:
 Nota
Nota: los botones de la
Barra de herramientas pueden variar en función del elemento seleccionado y algunos elementos pueden estar presentes o ausentes. Se puede agrupar algunos botones juntos en el menú desplegable
Más opciones 
.
 |
Dividir |
Se usa para dividir el vídeo en 2 partes. La posición del cursor será el punto de división. Este botón sólo está disponible si algún clip de vídeo está seleccionado en el Timeline. |
 |
Borrar |
Se usa para borrar el elemento seleccionado (por ejemplo, un clip de vídeo con su transición correspondiente, efectos de vídeo, texto, superposición de vídeo o mezcla de audio) del Timeline/Storyboard. |
 |
Borrar todo |
Se usa borrar todos los elementos (clips de vídeo y transiciones) del Storyboard. |
 |
Mover a la izquierda |
Se usa para mover un clip de vídeo hacia el principio de la película (i.e. hacia la izquierda en el Storyboard). Este botón sólo está disponible si un clip de vídeo está seleccionado en el Storyboard. |
 |
Mover a la derecha |
Se usa para mover un clip de vídeo hacia el final de la película (i.e. hacia la derecha en el Storyboard). Este botón sólo está disponible si un clip de vídeo está seleccionado en el Storyboard. |
 |
Deshacer |
Se usa para cancelar la última acción efectuada. Si esta opción no está disponible, esto significa que no hay ninguna acción que ha sido realizada. |
 |
Rehacer |
Se usa para repetir el último comando o acción. |
 |
Recorte |
Se usa para modificar la duración de clips de vídeo y superposiciones. Consulte la sección Uso de las opciones de Recorte y Recorte múltiple para obtener más información acerca de esta opción. Este botón sólo está disponible si un clip de vídeo o una superposición están seleccionados en el Timeline/Storyboard. |
 |
Velocidad |
Se usa para cambiar la velocidad de reproducción de su vídeo. Este botón sólo está disponible si Ud. selecciona un clip de vídeo en el Timeline/Storyboard. |
 |
Color |
Se usa para ajustar el brillo, contraste y matizes de la imagen de vídeo. Este botón sólo está disponible si Ud. selecciona un clip de vídeo en el Timeline/Storyboard. |
 |
Audio |
Se usa para aplicar efectos audio a la pista de audio de su vídeo. Este botón sólo está disponible si Ud. selecciona un clip de vídeo en el Timeline/Storyboard. |
 |
Estabilización |
Se usa para hacer la imagen de vídeo más estable y reducir el desenfoque causado por movimientos involuntarios de la cámara. Este botón sólo está disponible si Ud. selecciona un clip de vídeo en el Timeline/Storyboard. |
 |
Efectos vídeo |
Se usa para editar un efecto de vídeo aplicado directamente en el vídeo principal. Este botón sólo está disponible si Ud. selecciona un clip de vídeo en el Timeline/Storyboard. |
 |
Transición |
Se usa para editar la duración de una transición seleccionada. Este botón sólo está disponible si Ud. selecciona una transición en el Timeline/Storyboard. |
 |
Editar efecto |
Se usa para abrir la pantalla Propiedades de efecto y modificarlas. Este botón sólo está disponible si Ud. selecciona un efecto de vídeo en el Timeline. |
 |
Duración |
Se usa para cambiar la duración del elemento seleccionado en el Timeline. Este botón sólo está disponible si Ud. selecciona un efecto de vídeo o texto en el Timeline. |
 |
Editar texto |
Se usa para abrir la ventana de Propiedades de texto y modificarlas. Este botón sólo está disponible si Ud. selecciona texto en el Timeline. |
 |
Editar superposición |
Se usa para abrir la ventana de Propiedades de superposición y modificarlas. Este botón sólo está disponible si Ud. selecciona una superposición en el Timeline. |
 |
Cambiar Color |
Se usa para abrir la ventana Color y editar el color seleccionado o añadir un nuevo. Este botón sólo está disponible si Ud. selecciona una imagen de fondo en el Timeline. |
 |
Storyboard |
Se usa para pasar al modo Storyboard. |
 |
Timeline |
Se usa para pasar al modo Timeline. |
 |
Volumen y Balance |
Se usa para abrir la ventana Volumen and Balance y fijar estos ajustes de audio. |
 |
Proporciones de proyecto |
Se usa para cambiar la relación de aspecto del proyecto si es necesario. Haciendo clic en la flecha negra usted verá estos variantes: 4x3, 16x9 y Personalizado. |
 |
Zoom |
La barra deslizante Zoom se usa para acercar y alejar el vídeo y sus efectos en el Timeline. Haga clic en el botón Vista completa para deshacer la última acción de zoom. La opción está desactivada cuando usted pasa al modo Storyboard. |
[Volver al inicio]