Ventana de edición
Una vez un efecto de texto añadido al Timeline Ud. puede cambiar el texto mismo y sus propiedades. Haga clic en el efecto de texto en el Timeline y pulse el botón Editar texto de la Barra de herramientas del Timeline. O alternativamente haga clic derecho en el efecto de texto en el Timeline y seleccione la opción Editar texto del menú exprés. La siguiente pantalla se abrirá:
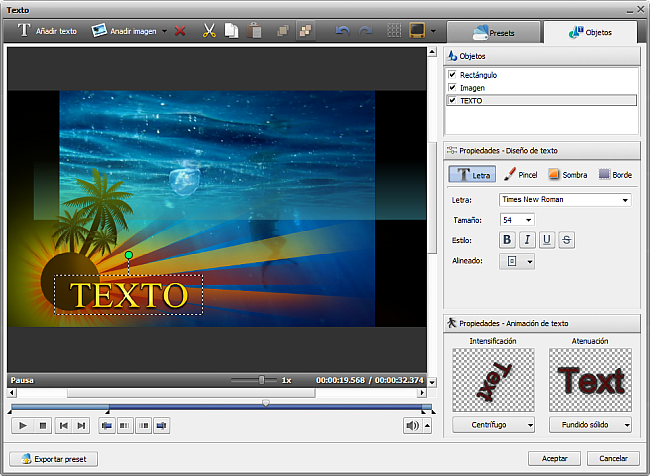
Aquí usted puede modificar propiedades de texto, añadir y editar gráfica. Además se puede seleccionar un preset de texto pasando a la pestaña Presets.
Barra de herramientas de texto
Ud. puede usar la Barra de herramientas encima del área de vista previa para editar texto y gráfica. Tiene los siguientes botones:

 |
Añadir texto |
Se usa para añadir un nuevo cuadro de texto a su vídeo. Se puede editar el texto añadido sin afectar cualquier otro texto en el vídeo. |
 |
Añadir imagen |
Se usa para añadir una imagen o figura geométrica a su vídeo. Se puede editar el objeto añadido sin afectar cualquier otro texto u objeto en el vídeo. |
 |
Eliminar objeto |
Se usa para eliminar un objeto o texto necesario del vídeo. |
 |
Cortar |
Se usa para cortar el objeto actualmente seleccionado (texto o figura) y copiarlo al portapapeles |
 |
Copiar |
Se usa para copiar el objeto actualmente seleccionado (texto o figura) al portapapeles. |
 |
Pegar |
Se usa para pegar el objeto que ha sido copiado o cortado anteriormente. |
 |
Poner en el primer plano |
Se usa para traer el objeto actualmente seleccionado al primer plano en relación con otros objetos. Esta opción sólo está disponible si usted ya tiene aplicados varios efectos en la pantalla Editar texto y el objeto seleccionado no se encuentra en el primer plano. |
 |
Enviar atrás |
Se usa para enviar el objeto seleccionado al fondo en relación con otros objetos. Esta opción sólo está disponible si usted ya tiene aplicados varios objetos en la pantalla Editar texto y el objeto seleccionado no se encuentra en la posición de más al fondo. |
 |
Deshacer |
Se usa para deshacer la última acción realizada. |
 |
Rehacer |
Se usa para rehacer la última acción realizada. |
 |
Líneas de cuadrícula |
Se usa para mostrar o esconder líneas de cuadrícula verticales/horizontales. Esta función le ayuda alinear el texto en el vídeo. |
 |
Zona TV segura |
Se usa para mostrar u ocultar los bordes de la pantalla 4:3 CRT, 4:3 LCD y la pantalla ancha LCD 16:9 para que usted pueda verificar si el vídeo y todos sus elementos se muestran correctamente en la pantalla respectiva. |
[Volver al inicio]
Área de vista previa
El Área de vista previa de la Pantalla de edición le permite ver el texto y los objetos añadidos y modificar su color, tamaño y posición en la pantalla. Los siguientes botones le ayudan navegar por su vídeo, marcar el principio y el fin del efecto así como las áreas de fade in/out:
 |
Reproducción |
Se usa para empezar a reproducir un archivo de vídeo. Al darle clic, el botón se cambiará por Pausa para que usted pueda interrumpir la reproducción en cuanto sea necesario. |
 |
Detener |
Se usa para detener reproducción de vídeo. Cada vez que Ud. lo usa, el cursor vuelve al principio del archivo. |
 |
Fotograma atrás |
Se usa para pasar al fotograma anterior del vídeo. |
 |
Fotograma adelante |
Se usa para pasar al fotograma siguiente del vídeo. |
 |
Marcar inicio de escena |
Se usa para marcar la posición inicial del efecto aplicado al vídeo. |
 |
Fade In |
Se usa para marcar el principio del área de intensificación del efecto. |
 |
Fade Out |
Se usa para marcar el principio del área de atenuación del efecto. |
 |
Marcar fin de escena |
Se usa para marcar la posición final del efecto aplicado al vídeo. |
[Volver al inicio]
Barra deslizante de vista previa
Con ayuda de la Barra deslizante de vista previa ubicada debajo del área de vista previa Ud. puede marcar el principio y el fin del efecto aplicado así como fijar las áreas Fade-in y Fade-out.
Ponga el cursor  en el lugar donde Ud. quisiera que el efecto comienze y pulse el botón Marcar inicio de escena. El principio del área de efecto se marcará. A continuación, arrastre el cursor hasta el final de la barra y marque el punto donde termina el efecto pulsando el botón Marcar fin de escena.
en el lugar donde Ud. quisiera que el efecto comienze y pulse el botón Marcar inicio de escena. El principio del área de efecto se marcará. A continuación, arrastre el cursor hasta el final de la barra y marque el punto donde termina el efecto pulsando el botón Marcar fin de escena.
Si Ud. necesita que su efecto aparezca y desaparezca gradualmente, use los botones Fade-in y Fade-out del mismo modo como Ud. ha marcado el inicio y el fin del efecto aplicado.
Además es posible poner el cursor de ratón al borde del área de la barra deslizante y arrastrar los bordes hacia el interior o el exterior. Cuando el cursor se convierte en una flecha bidireccional  Ud. puede marcar la posición inicial y final del efecto, pero si el cursor se cambia por una flecha ordinaria
Ud. puede marcar la posición inicial y final del efecto, pero si el cursor se cambia por una flecha ordinaria  , Ud. puede cambiar la duración de los áreas Fade-in y Fade-out.
, Ud. puede cambiar la duración de los áreas Fade-in y Fade-out.
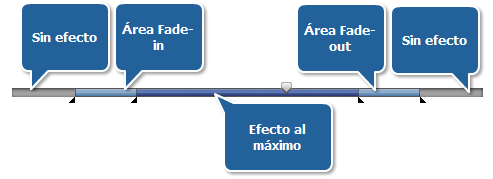
 Nota
Nota: es posible fijar todas las areas para cada efecto de texto, figura o imagen, Ud. sólo tiene que abrir la pestaña
Objetos y seleccionar el elemento necesario.
[Volver al inicio]