Cómo usar Recorte múltiple
La opción Recorte múltiple le será muy útil si usted necesita cortar varias escenas en distintas partes de un clip de vídeo - al principcio, al final o bien en cualquier punto en la mitad. Abrir la ventana Recorte Múltiple.
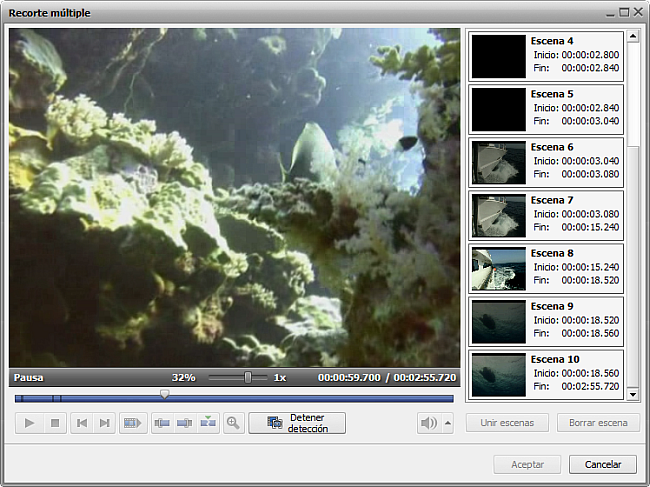
Los botones se usan de la manera siguiente:
 |
Reproducir |
Se usa para empezar a reproducir un archivo de vídeo. Una vez apretado, el botón se cambia por Pausa que permitirá interrumpir la reproducción en cuanto sea necesario. |
 |
Detener |
Se usa para detener reproducción de vídeo. Cada vez que Ud. lo usa, el cursor vuelve al principio del archivo. |
 |
Fotograma atrás |
Se usa para pasar al fotograma anterior del vídeo. |
 |
Fotograma adelante |
Se usa para pasar al fotogrma siguiente del vídeo. |
 |
Escena siguiente |
Se usa para encontrar la escena siguiente de un clip de vídeo. Una vez apretado, el botón se cambia por Detener que permitirá terminar la búsqueda en cuanto sea necesario. |
 |
Marcar inicio |
Se usa para marcar el inicio del área de recorte actual. |
 |
Marcar fin |
Se usa para marcar el final del área de recorte. |
 |
Dividir |
Se usa para dividir el vídeo en escenas en la posición actual del cursor. |
 |
Zoom |
Se usa para abrir el timeline de zoom (véase a continuación). |
 |
Detectar escenas |
Se usa para iniciar la detección de escenas. |
Al hacer clic en el botón Zoom se mostrará el zoom de timeline. En este caso en la parte superior se mostrará el timeline con el clip de vídeo entero, mientras que en la parte inferior sólo se mostrará el área magnificada entre los  y
y  . De esta manera usted podrá encontrar el escena deseada con más facilidad.
. De esta manera usted podrá encontrar el escena deseada con más facilidad.
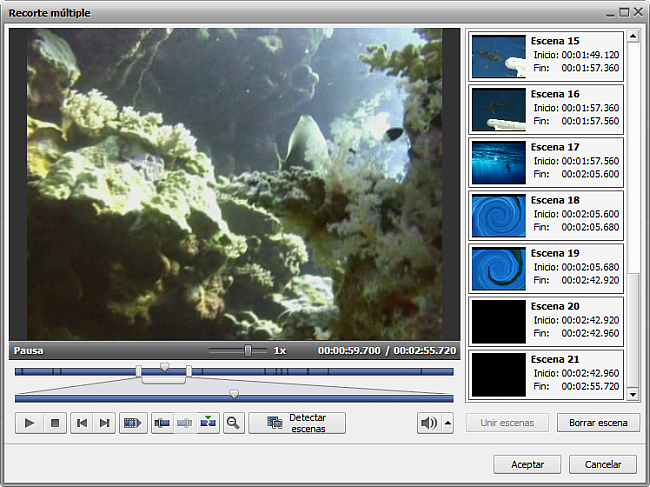
Usted puede marcar todas las escenas manualmente o bien optar por encontrar escenas automáticamente. Para marcar escenas manualmente, ponga el sursor deslizante donde desea que empiece la escena. Hágalo con el ratón. Utilice los botones Fotograma atrás o Forograma adelante para encontrar el momento deseado con más precisión.
Pulse el botón Marcar inicio para marcar el inicio de la escena y el botón Marcar fin para marcar el final de la escena - el vídeo dentro del área destacada no será borrado. Otras escenas se marcan de la misma manera.
La opción alternativa es usar el algoritmo de detección de escenas disponible en el AVS Video Editor. Para hacerlo haga clic en el botón Detectar escenas  . El programa tardará unos minutos en detectar las escenas en el vídeo. Una vez realizado, las escenas encontradas aparecerán en la parte derecha de la ventana Recorte múltiple.
. El programa tardará unos minutos en detectar las escenas en el vídeo. Una vez realizado, las escenas encontradas aparecerán en la parte derecha de la ventana Recorte múltiple.
Ahora usted puede seleccionar una de las escenas y hacer clic en el botón Borrar escena para eliminarla de la lista, o bien seleccionar varias escenas con el ratón (mantenga pulsados los botones Ctrl y Shift en el teclado al seleccionar escenas) y pulse el botón Unir escenas para unir las escenas marcadas.
Si usted desea, por ejemplo, unir la primera y la tercera escenas y borrar la segunda , por favor, no use la opción Unir escenas como en este caso todas las áreas de eliminación seleccionadas antes se descartarán. Vuelva a la pantalla principal y suelte y arrastre las escenas necesarias al área Timeline/Storyboard del Área de archivos y efectos para continuar la edición.
Para aceptar los cambios pulse Aceptar, para ignorar los cambios y salir de la ventana Recorte haga clic en Cancelar.
[Volver al inicio]