Cómo editar superposición de vídeo
Después de poner la superposición en el Timeline, le será posible modificar sus parámetros. Haga clic en la superposición en el Timeline y pulse el botón Editar superposición ubicado en el Panel de Timeline. Alternativamente, haga clic derecho en la superposición en el Timeline y seleccione la opción Editar superposición del menú express. Se abrirá la siguiente ventana:
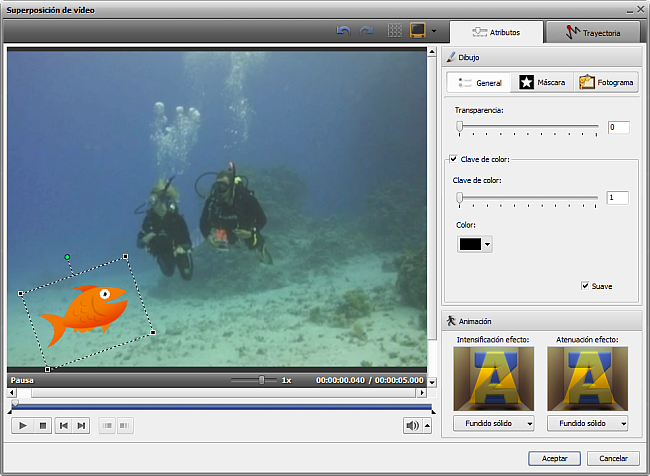
Usted puede modificar los siguientes parámetros de superposición:
Pestaña Atributos
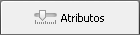
Sección Dibujo
La sección Dibujo contiene tres pestañas: General, Máscara y Fotograma. Pase entre estas pestañas para modificar las propiedades de la superposición.

- La pestaña General le permite hacer su imagen transparente y aplicar el efecto Clave de color.
- Transparencia - la transparencia del vídeo o imagen que se usa como superposición (puede variar entre 0 - imagen no transparente - y 100 - transparencia completa).
- Clave de color - active esta opción para aplicar un efecto compuesto que le permite añadir superposición de vídeo que será media transparente, de manera que sólo una parte será visible y todo lo demás desaparecerá para revelar el video debajo. Usted puede especificar su valor usando la barra Clave de color.
- Color - seleccione el color que desea que sea transparente haciendo clic en la hacía abajo. En la ventanilla abierta seleccione el color que será transparente. Marque la casilla Suave para hacer los bordes del objeto desenfocados.
La pestaña Máscara le ofrece una amplia gama de capas invisibles que se puede ubicar sobre su objeto de vídeo o imagen.
La pestaña Fotograma incluye varios fotogramas de foto que hacen su objeto de vídeo o imagen más atractivo.
Para cambiar la orientación de la superposición, pulse el círculo verde  (sólo visible cuando una superposición está seleccionada con el ratón), al hacerlo alrededor del círculo aparecerá una flecha redonda -
(sólo visible cuando una superposición está seleccionada con el ratón), al hacerlo alrededor del círculo aparecerá una flecha redonda -  - haga clic y, sin soltar el botón, gire el círculo para cambiar la orientación de la superposición.
- haga clic y, sin soltar el botón, gire el círculo para cambiar la orientación de la superposición.
Usted también puede cambiar el tamaño de la superposición por medio de usar los cuadrados negros  ubicados en las esquinas de la caja de superposición (el cursor del ratón tendrá el aspecto siguiente
ubicados en las esquinas de la caja de superposición (el cursor del ratón tendrá el aspecto siguiente  al ponerlo encima de uno de los cuardados - haga clic izquierdo y, sin soltar el botón, arrástrelo para cambiar el tamaño de la superposición).
al ponerlo encima de uno de los cuardados - haga clic izquierdo y, sin soltar el botón, arrástrelo para cambiar el tamaño de la superposición).
Sección Animación
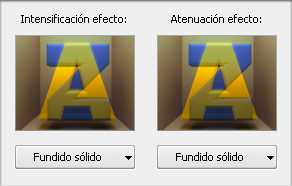
Usted puede especificar cómo la superposición aparece en el vídeo y cómo desaparece por medio de seleccionar una de las opciones disponibles en la lista desplegable de los apartados Intensificación de efecto y Atenucación de efecto.
La duración de los Fade in y Fade out de la superposición se fija en la barra deslizante. Usted puede fijar los limtes de Fade-in y Fade-out arrastrando el cursor  del área de la barra deslizante a la posición donde usted intenta terminar el área Fade-in y pulse el botón
del área de la barra deslizante a la posición donde usted intenta terminar el área Fade-in y pulse el botón  . El área Fade-in se marcará. A continuación, arrastre el cursor hasta la posición en el área de la barra deslizante donde desea terminar el área Fade-out y pulse el botón
. El área Fade-in se marcará. A continuación, arrastre el cursor hasta la posición en el área de la barra deslizante donde desea terminar el área Fade-out y pulse el botón  . Después el área Fade-out se marcará.
. Después el área Fade-out se marcará.
También es posible dirigir el cursor del ratón al borde de la barra deslizante y arrastrarlo hacia adentro o hacia fuera de los bordes. Si desea fijar un Fade in, arraste el borde izquierdo a la derecha. Para aplicar un Fade out, arrastre el borde derecho a la izquierda (véase la imagen a continuación):

[Volver al inicio]
Pestaña Trayectoria
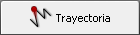
En la pestaña Trayectoria se puede cambiar la posición de la superposición a lo largo de la película principal. Usted puede seleccionar una de las rutas predeterminadas en el campo Presets:
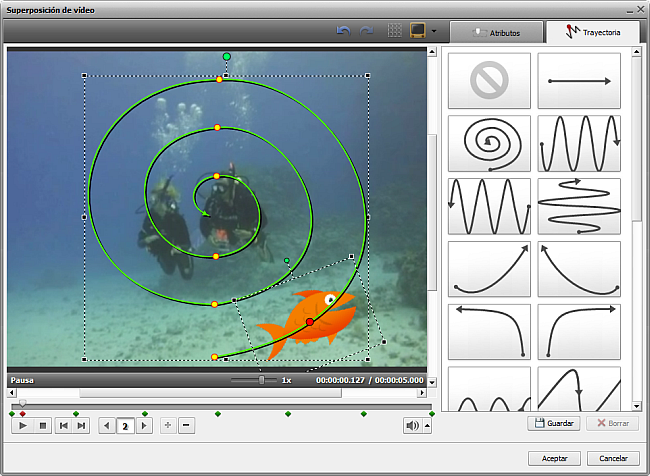
La ruta seleccionada se mostrará en el área de vista previa (la línea verde). Los círculos rojos pequeños muestran los puntos en los que la trayectoria cambia de dirección, los más grandes indican la posición actual de superposición. Usted puede usar los siguientes botones ubicados por debajo del área de vista previa para manejar la trayectoria:
 |
Reproducción |
Se usa para iniciar la reproducción del vídeo. Una vez apretado, el botón se cambia por Pausa que le permitirá interrumpir la reproducción en cuanto sea necesario. |
 |
Fotograma atrás |
Se usa para pasar al fotograma anterior del vídeo. |
 |
Fotograma adelante |
Se usa para pasar al fotograma siguiente del vídeo. |
 |
Navegación |
Se usa para navegar por las marcas de tiempo de una trayectoria. El botón  le permite pasar a la marca anterior, el botón le permite pasar a la marca anterior, el botón  permite pasar a la marca siguiente. El campo con la cifra muestra el número ordinal de la marca actual. permite pasar a la marca siguiente. El campo con la cifra muestra el número ordinal de la marca actual. |
 |
Añadir marca |
Se usa para crear una nueva marca en la posición actual de la superposición. Usted puede cambiar la trayectoria por medio de arrastrar la marca que acaba de crear a la posición deseada. |
 |
Eliminar marca |
Se usa para eliminar la marca de tiempo actualmente seleccionada. La trayectoria se cambiará por una línea recta entre los dos puntos ubicados antes y después de la marca que acaba de borrar. |
Es posible seleccionar la marca de tiempo no sólo con botones de navegación, sino también con el ratón. Para hacerlo, haga clic en el rombo que representa la marca de tiempo necesaria (el cursor se transformará en una mano):

Luego usted podrá eliminar la marca seleccionada, cambiar la trayectoria, o cambiar la posición de la marca de tiempo en el timeline. Haga clic en ella y, sin soltar el botón (el cursor se transformará en un puño), mueva la marca a la derecha o a la izquierda para cambiar su posición:

Ud. también puede cambiar la dirección de la trayectoria usando las marcas de tiempo. Haga clic izquierdo en la marca (el cursor se cambiará por -  ), después sin soltar el botón, arrástrela a una nueva posición.
), después sin soltar el botón, arrástrela a una nueva posición.
[Volver al inicio]
Presets
Es posible guardar cualquier trayectoria modificada de superposición para luego usarla siempre y cuando usted necesite aplicar una superposición con la misma trayectoria a otro vídeo.
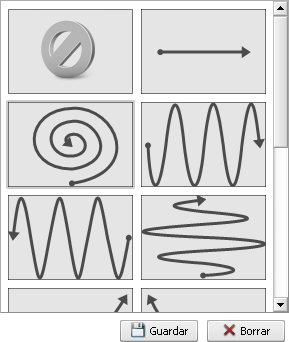
En el apartado Presets haga clic en el botón Guardar para guardar la trayectoria actual de superposición como preset. El preset que acaba de guardar aparecerá en la lista de trayectorias disponibles, y usted podrá usarlo en adelante.
Usted puede elminar los presets innecesarios de la lista al hacer clic en el botón Borrar ubicado en el área de presets.
[Volver al inicio]
Barra de herramientas de superposición
Usted puede usar la Barra de herramientas de superposición ubicada por encima del área de vista previa para manejar la superposicón. La barra se compone de los siguentes botones:

 |
Deshacer |
Se usa para deshacer la última acción realizada. |
 |
Rehacer |
Se usa para rehacer la última acción realizada. |
 |
Mostrar cuadrícula |
Se usa para mostrar u ocultar las líneas verticales/horizontales de cuadrícula. Esto puede servir de ayuda a la hora de alinear la superposición. |
 |
Zona TV segura |
Se usa para mostrar u ocultar los bordes de la pantalla CRT 4:3, LCD 4:3 y LCD 16:9, para que usted pueda verificar si el vídeo y todos sus elementos se visualizan correctamente en la pantalla de su televisor/monitor. |
[Volver al inicio]