Cómo poner archivos en el Timeline/Storyboard
En cuanto un clip de vídeo esté preparado para añadirlo a su futura película, es necesario ponerlo en el área Timeline/Storyboard: arrastre y suelte el vídeo con el ratón de la Biblioteca Media a la línea Vídeo principal del Timeline/Storyboard:
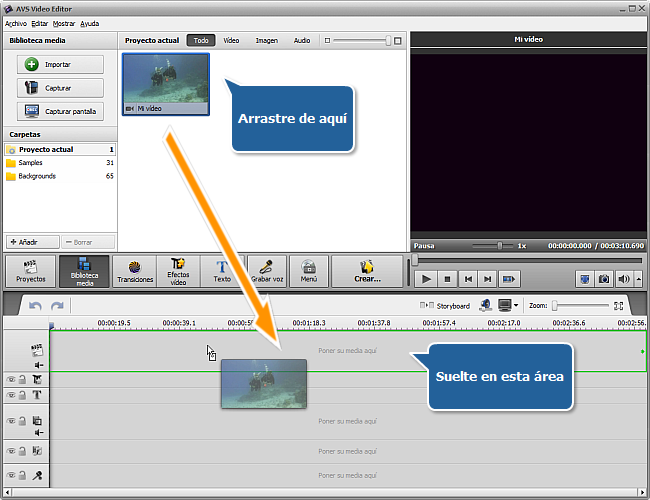
Pulse el botón Biblioteca, seleccione un clip de vídeo a añadir y, sin soltar el botón, arrastre el archivo al área Timeline/Storyboard donde podrá soltar el botón y poner el archivo en dicha área.
Además es posible poner un clip de vídeo a la línea para las superposiciones si usted planea usarlo como Superposición de vídeo o a una de las líneas de Mezcla de audio para usar sólo sus pistas de audio.
Otra opción es usar menú express para añadir archivos al área Timeline/Storyboard. Haga clic derecho en el archivo a añadir y seleccione la opción Añadir al vídeo principal:
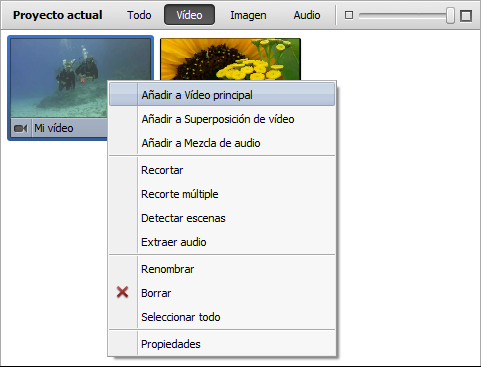
El archivo seleccionado se añadirá al área Timeline/Storyboard:
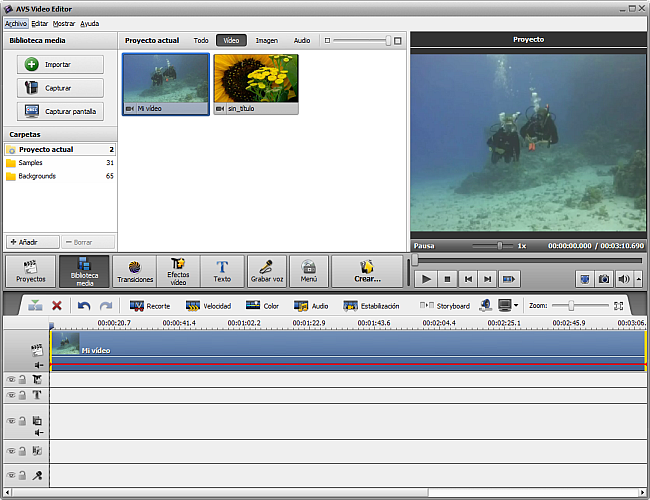
De la misma manera se añaden archivos de todos los tipos - vídeos, audios, imágenes y colores, es decir, por medio de arrastrar y soltar o a través del menú express. Limítese a seleccionar la categoría deseada en la Biblioteca Media y añada los archivos necesarios al área Timeline/Storyboard usando uno de los métodos descritos más arriba.
Luego usted podrá cambiar el aspecto del área Timeline/Storyboard, así como el orden de archivos ubicados en ella.