プログラム設定の調整
 AVS Video Converter インターフェイスで、いくつかのプログラム設定を変更することもできます。それには、メインツールバーの設定ボタンをクリックします。表示されたウィンドウでは、調整する設定に応じてタブを切り替えることができます。次のタブがあります:
AVS Video Converter インターフェイスで、いくつかのプログラム設定を変更することもできます。それには、メインツールバーの設定ボタンをクリックします。表示されたウィンドウでは、調整する設定に応じてタブを切り替えることができます。次のタブがあります:
処理中タブ
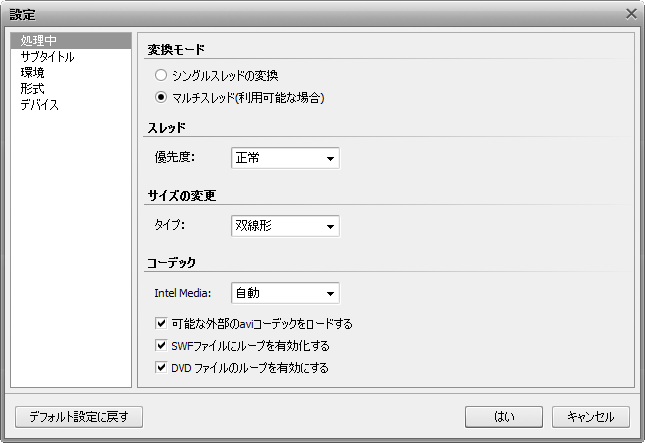
このタブでは、ファイル変換に関連する設定を調整できます。次の設定があります:
 注
注: マルチスレッドを利用できるかどうかは、選択した出力形式によっても異なります。

注: ただし、メインエリアの下部にある矢印ボタンをクリックし、変換の優先度オプションを選択して、ビデオ変換中に優先度を変更することもできます:
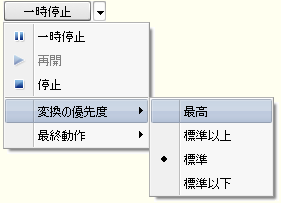
- コーデック
- Intel® Media - ビデオデコード中実行する加速のタイプを選択します:
- 自動 - このオプションを選択したら、プログラムは自動的に最初にソフトウェアの機能を検出します。何も見つからなかったら、ハードウェアの機能を検索します;
- ソフトウェア - このオプションを選択したら、加速のためにソフトウェアの機能のみを使用されます;
- ハードウェア - このオプションを選択したら、加速のためにハードウェアの機能のみを使用されます;
- 無効 - このオプションを選択したら、ソフトウェアとハードウェアのすべての加速機能は無効にされます。
- 可能な外部の AVI コーデックをロードする - デフォルトでは、このオプションがオンになっています。つまり、コンピュータにインストールされているサードパーティ製のコーデックがロードされ、ビデオ変換に使用できるようになります。このオプションをオフにすると、内蔵の AVS Video Converter コーデックのみが使用されます。
- SWF ファイルにループを有効化する - デフォルトでは、このオプションがオンになっています。つまり、SWF 出力ファイルが繰り返し再生されます。このオプションをオフにした場合は、SWF 出力ファイルが最後まで再生されて自動的に停止されます。
- DVD ファイルにループを有効化する - デフォルトでは、このオプションがオンになっています。つまり、DVD 出力ファイルが繰り返し再生されます。このオプションをオフにした場合は、DVD 出力ファイルが最後まで再生されて自動的に停止されます。
[元に戻す]
サブタイトルタブ

このタブでは、自由に字幕を編集できます。次のパラメータを変更できます:
- フォント - ドロップダウンメニューから字幕のフォントを選択します
- サイズ - ドロップダウンメニューから字幕のフォントサイズを選択します
- スタイル - 太字、イタルック、下線、輪郭線から字幕のフォントスタイルを選択します
- 並べる - ドロップダウンメニューから字幕の位置 (下、上) を選択します
- 色 - 字幕のフォントの色を選択します
プレビュー領域で、調整後の字幕の外観を確認できます。
[元に戻す]
環境タブ
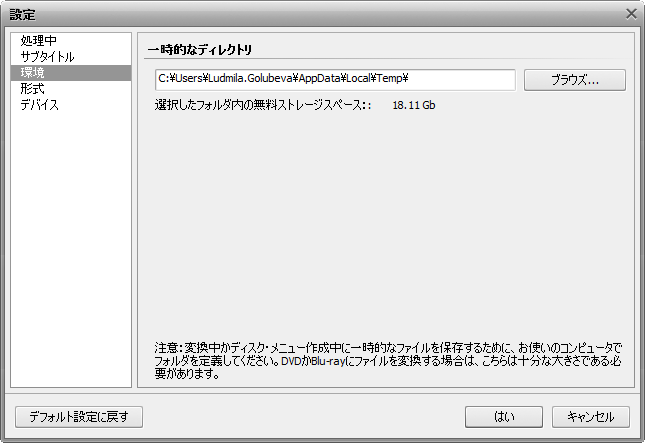
このタブでは、ファイル変換とディスクメニューの作成処理中に生成される一時ファイルの保存先ディレクトリを選択できます。ブラウズ...ボタンをクリックすると、現在のフォルダを変更できます。デフォルトでは、ローカルディスク C の Temp フォルダが選択されています。
一時的なディレクトリフィールドでは、選択したフォルダの空き領域を指定します。このフォルダは、入力ファイルのサイズと選択した出力形式に応じた十分な容量を持つ必要があります。容量が十分でない場合は、変換処理が中断し、一時ファイル用の別のフォルダを選択するか、ハードディスクドライブ内の領域を少し解放するようにメッセージが表示されます。
[元に戻す]
形式タブ
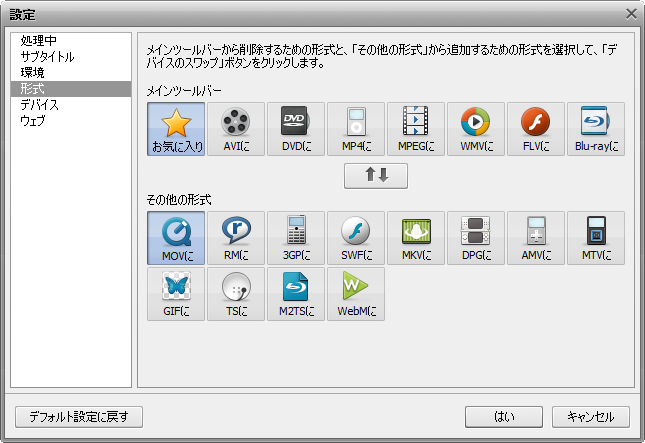
このタブでは、必要に応じてメインツールバーの形式タブをカスタマイズできます。変換先としてよく使用する出力形式のボタンを設定し、それらをプログラムの起動時にメインツールバーに表示することで、必要なボタンに即座にアクセスできるようになります。
それには、次の手順を実行します:
- メインツールバー内で置き換えるボタンをクリックします
- 形式タブで表示する必要なその他の形式ツールバーのボタンをクリックします
- ツールバーの間に形式をスワップボタンをクリックします
これで、選択したボタンの位置が入れ替わります。
違うツールバーまたは同じツールバーにある任意の形式ボタンをドラッグアンドドロップして、その位置を入れ替えることもできます。
デバイスタブ
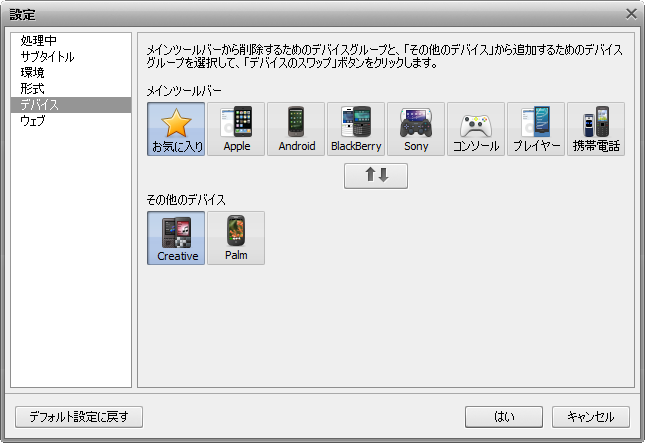
ここでは、必要に応じてメインツールバーのデバイスタブをカスタマイズできます。変換先としてよく使用する出力形式のボタンを設定し、それらをプログラムの起動時にデバイスタブに表示することで、必要なボタンに即座にアクセスできるようになります。
それには、次の手順を実行します:
- メインツールバー内で置き換えるボタンをクリックします
- デバイスタブで表示する必要なその他のデバイスツールバーのボタンをクリックします
- ツールバーの間に形式をスワップボタンをクリックします
これで、選択したボタンの位置が入れ替わります。
違うツールバーまたは同じツールバーにある任意の形式ボタンをドラッグアンドドロップして、その位置を入れ替えることもできます。
[元に戻す]
ウェブタブ
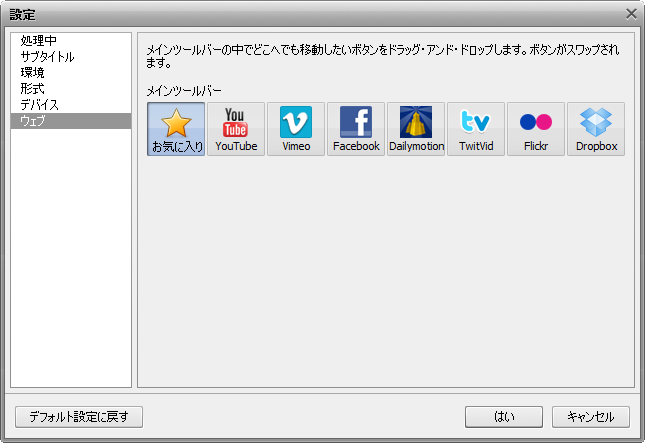
ここでは、メインツールバーのウェブタブをニーズに応じてカスタマイズする、すなわちウェブサイトのボタンのシーケンスを変更することができます。そうするには、ボタンのいずれかを必要な位置にドラッグして、他のボタンその位置を取ります。その場合、ボタンはそれの位置を変更します。
[元に戻す]
調整した後で変更を保存するために、はいをクリックするか、または、変更を破棄して、設定ウインドウを閉めるために、キャンセルボタンをクリックします。また、デフォルト設定に戻すボタンをクリックしてデフォルト設定を復元することができます。