Réglage des paramètres du programme
 L'interface d'AVS Video Converter vous offre la possibilité de modifier certains paramètres du programme. Pour le faire, cliquez sur le bouton Paramètres de la Barre d'outils principale. Une fenêtre s'ouvre vous permettant de basculer entre les onglets disponibles pour régler les paramètres nécessaires. Les onglets sont les suivants:
L'interface d'AVS Video Converter vous offre la possibilité de modifier certains paramètres du programme. Pour le faire, cliquez sur le bouton Paramètres de la Barre d'outils principale. Une fenêtre s'ouvre vous permettant de basculer entre les onglets disponibles pour régler les paramètres nécessaires. Les onglets sont les suivants:
Onglet Traitement
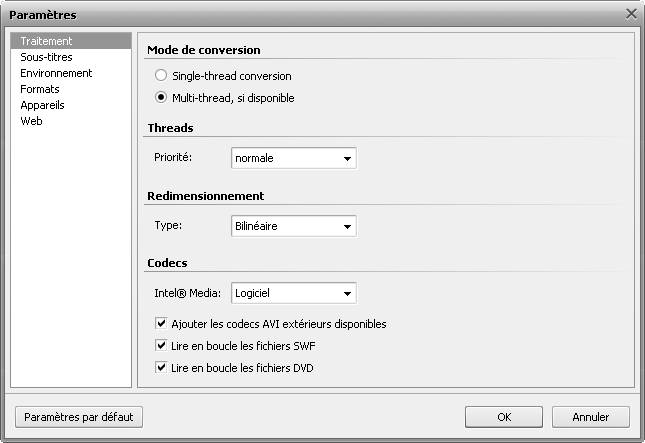
Ici vous pouvez régler les paramètres qui concernent la conversion des fichiers. Les options de réglage sont les suivantes:
 Remarque
Remarque: la disponibilité du multi-threading dépend du format de sortie sélectionné.
Threads
Utilisez ce champ pour changer la priorité du processus de conversion dans le système (si vous voulez exécuter une autre opération sur votre ordinateur, par exemple, regarder un film ou jouer à un jeu vidéo lors de la conversion). La Priorité de conversion peut être déterminée en utilisant une des options disponibles: plus haute, au-dessus de la norme, normale, au-dessous de la norme. La priorité normale est déterminée par défaut.

Remarque: vous pouvez régler le niveau de priorité même pendant la conversion vidéo en cliquant sur la flèche en bas de la Zone principale et en sélectionnant l'option Priorité de conversion:
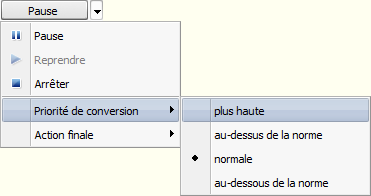
Redimensionnement
Utilisez ce champ pour sélectionner un des types de Redimensionnement disponibles. Ces types sont nécessaires quand vous changez la taille de l'image vidéo - la hauteur et/ou la largeur, ou modifiez le rapport d'aspect. Les types de redimensionnement sont les suivants:
- "Plus proche voisin" - c'est l'algorithme le plus simple et le plus rapide à calculer, puisqu'il ne prend en compte pour le calcul que le pixel le plus proche du point à interpoler. Cette méthode consiste tout simplement à agrandir chaque pixel et elle est recommandée si la vitesse de conversion est un critère important et la qualité peut être négligée.
- Bilinéaire - l'interpolation bilinéaire prend en compte pour le calcul les 4 pixels les plus proches du pixel inconnu. Il fait une moyenne des valeurs de ces 4 pixels pour interpoler le pixel manquant. Cette méthode prend plus de la puissance de calcul que la méthode "Plus proche voisin". Elle est utile quand une image est agrandie ou transformée sans la diminution de la taille moyenne.
- Bicubique - c'est la meilleure méthode du redimensionnement d'images parmi les méthodes disponibles. Les images modifiées avec ce filtre sont plus atténuées et ont moins d'artefacts. En même temps ce filtre exige plus de temps et de puissance.
- Super - cette méthode donne des résultats de meilleure qualité que le filtre Bicubique, mais par conséquent elle exige plus de puissance et est valable uniquement pour la réduction de la taille.
Selon la configuration de votre ordinateur, le temps que vous avez pour effectuer la conversion et tous les autres facteurs, vous pouvez choisir une méthode qui vous convient le plus.
- Codecs
- Intel® Media - sélectionnez un type d'accélération utilisé lors des opérations de décodage:
- Automatique - si vous sélectionnez cette option, le programme définit automatiquement les capacités du logiciel, et s'il ne trouve rien, il commencera à chercher les capacités du matériel;
- Logiciel - si vous sélectionnez cette option, seules les capacités du logiciel seront utilisées pour l'accélération;
- Matériel - si vous sélectionnez cette option, seules les capacités du matériel seront utilisées pour l'accélération;
- Désactiver - si vous sélectionnez cette option, toutes les capacités d'accélération de votre logiciel et matériel seront ignorées.
- Ajouter les codecs avi extérieurs disponibles - cette case est cochée par défaut, c'est-à-dire, le programme devient capable d'utiliser les codecs installés sur votre ordinateur pendant la conversion vidéo. Si vous décochez cette case, AVS Video Converter utilise seulement les codecs intégrés.
- Lire en boucle les fichiers SWF - cette case est cochée par défaut, c'est-à-dire, les fichiers vidéo de sortie au format SWF sont lus en boucle. Si vous décochez cette case, les fichiers SWF de sortie seront lus jusqu'à la fin, puis la lecture sera arrêtée automatiquement.
- Lire en boucle les fichiers DVD - cette case est cochée par défaut, c'est-à-dire, les fichiers vidéo de sortie au format DVD sont lus en boucle. Si vous décochez cette case, les fichiers DVD de sortie seront lus jusqu'à la fin, puis la lecture sera arrêtée automatiquement.
[Retour en haut]
Onglet Sous-titres
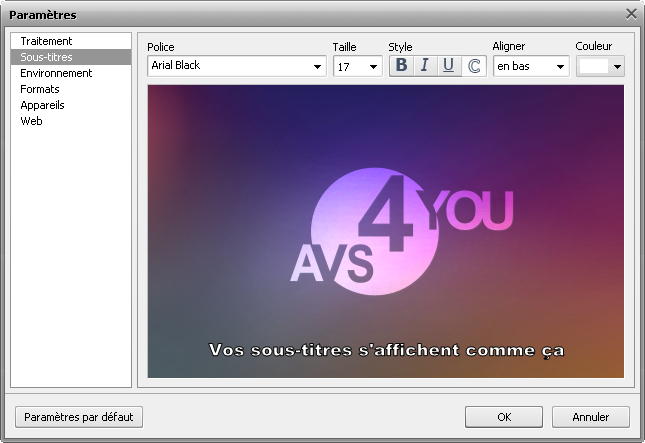
Ici vous pouvez modifier les sous-titres pour qu'ils correspondent à vos besoins et votre goût. Vous pouvez régler les paramètres suivants:
- Police - sélectionnez la police pour vos sous-titres depuis la liste déroulante;
- Taille - sélectionnez la taille de police pour vos sous-titres depuis la liste déroulante;
- Style - sélectionnez le style de police pour vos sous-titres: gras, italique, souligné, contour;
- Aligner - sélectionnez la position des sous-titres depuis la liste déroulante: en bas, en haut;
- Couleur - sélectionnez la couleur de police pour vos sous-titres.
A l'aide de la Zone de prévisualisation vous pouvez voir comment vos sous-titres apparaissent dans la vidéo.
[Retour en haut]
Onglet Environnement
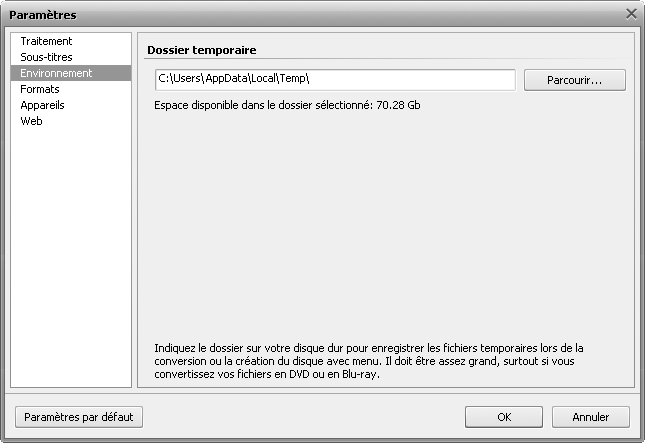
Ici vous pouvez indiquer le répertoire de stockage pour les fichiers temporaires qui seront créés lors de la conversion des fichiers et de la réalisation du disque avec menu. Le dossier Temp sur le disque local C est sélectionné par défaut. Cliquez sur le bouton Parcourir... pour sélectionner un autre dossier.
De plus le logiciel permet de connaître l'espace disponible dans le dossier sélectionné ce qui est indiqué sous le Dossier temporaire. Il est à noter que ce dossier doit être assez grand selon la taille du fichier d'entrée et le format de sortie que vous sélectionnez. Sinon le processus de conversion sera interrompu et on vous proposera d'indiquer un autre dossier pour les fichiers temporaires ou de libérer l'espace sur votre disque dur.
[Retour en haut]
Onglet Formats
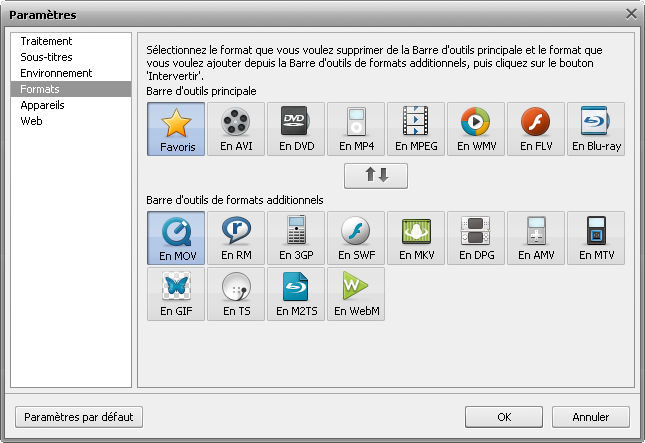
Ici vous pouvez personnaliser l'onglet Formats de la Barre d'outils principale selon vos besoins. Vous pouvez sélectionner les boutons de formats que vous utilisez souvent, et ils sont affichés dans l'onglet Formats au démarrage du programme pour y accéder rapidement.
Pour le faire, suivez les étapes ci-dessous:
- Cliquez sur le bouton qui sera remplacé sur la Barre d'outils principale;
- Cliquez sur le bouton nécessaire sur la Barre d'outils de formats additionnels qui apparaîtra dans l'onglet Formats;
- Cliquez sur le bouton Intervertir.
Ensuite les boutons sélectionnés seront intervertis.
Vous pouvez aussi faire glisser un bouton et le déposer là où vous voulez, ainsi vous pouvez changer la position et l'ordre des boutons de la barre d'outils.
Onglet Appareils
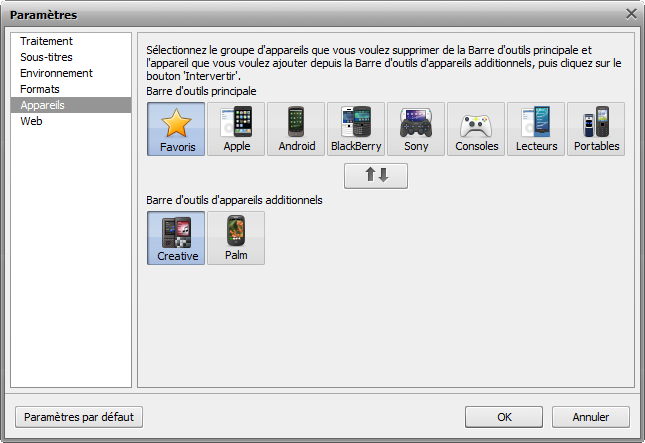
Ici vous pouvez personnaliser l'onglet Appareils de la Barre d'outils principale selon vos besoins. Vous pouvez sélectionner les boutons d'appareils que vous utilisez souvent, et ils sont affichés dans l'onglet Appareils au démarrage du programme pour y accéder rapidement.
Pour le faire, suivez les étapes ci-dessous:
- Cliquez sur le bouton qui sera remplacé sur la Barre d'outils principale;
- Cliquez sur le bouton nécessaire sur la Barre d'outils d'appareils additionnels qui apparaîtra dans l'onglet Appareils;
- Cliquez sur le bouton Intervertir.
Ensuite les boutons sélectionnés seront intervertis.
Vous pouvez aussi faire glisser un bouton et le déposer là où vous voulez, ainsi vous pouvez changer la position et l'ordre des boutons de la barre d'outils.
[Retour en haut]
Onglet Web
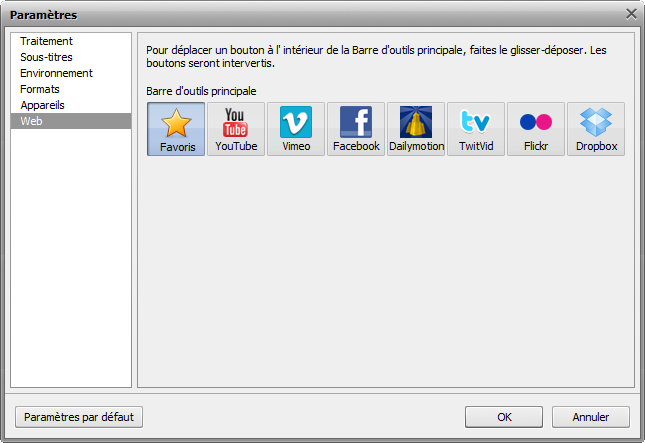
Ici vous pouvez personnaliser l'onglet Web de la Barre d'outils principale selon vos besoins. Vous pouvez changer la séquence des boutons des sites web. Pour le faire, faites glisser un bouton et déplacez-le vers la position nécessaire. De cette façon, les boutons vont échanger leurs places.
[Retour en haut]
Une fois que tous les ajustements sont faits, cliquez sur le bouton OK pour les enregistrer et fermer la fenêtre Paramètres ou sur le bouton Annuler pour les annuler et fermer la fenêtre Paramètres. Si vous voulez récupérer les paramètres par défaut, utilisez le bouton Paramètres par défaut.