Einstellung der Programmparameter
 Innerhalb der Bedienfläche vom AVS Video Converter kann man auch einige Programmparameter ändern. Dafür klicken Sie auf den Button Einstellung auf der Hauptsymbolleiste. Ein Fenster wird geöffnet, wo man zwischen den verfügbaren Registerkarten wählen kann, abhängig von den Parametern, die man einstellen möchte. Diese Registerkarten sind:
Innerhalb der Bedienfläche vom AVS Video Converter kann man auch einige Programmparameter ändern. Dafür klicken Sie auf den Button Einstellung auf der Hauptsymbolleiste. Ein Fenster wird geöffnet, wo man zwischen den verfügbaren Registerkarten wählen kann, abhängig von den Parametern, die man einstellen möchte. Diese Registerkarten sind:
Registerkarte "Umwandlung"
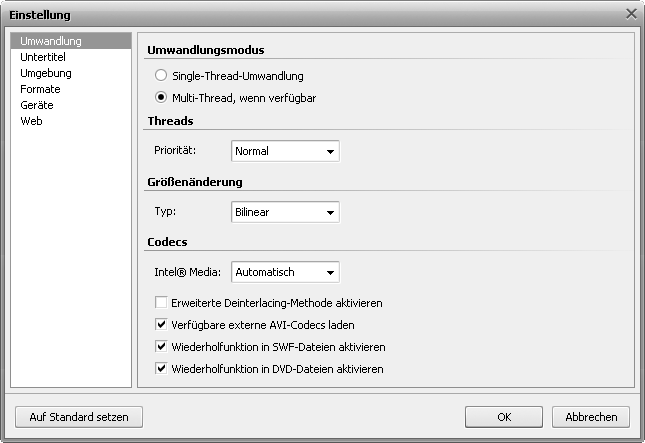
Hier kann man Parameter einstellen, die die Umwandlung der Dateien betreffen. Sie sind:
 Hinweis
Hinweis: Die Verfügbarkeit von Multi-Threading hängt auch vom gewählten Ausgabeformat ab.
Threads
Verwenden Sie dieses Feld, um die Priorität des Umwandlungsprozesses in Ihrem System zu ändern (z.B. wenn Sie eine andere Operation auf Ihrem Computer durchführen werden (sich einen Film ansehen), während Ihre Dateien umgewandelt werden). Die Priorität der Umwandlung kann durch das Auswählen einer der verfügbaren Optionen bestimmt werden: höchste, höher als normal, normal, niedriger als normal. Die Option "normal" ist standardmäßig gewählt.

Hinweis: Aber man kann auch während der Videoumwandlung den Prioritätsgrad ändern, indem man den Pfeilbutton im unteren Teil des Hauptbereichs anklickt und die Option Konvertierungspriorität wählt:
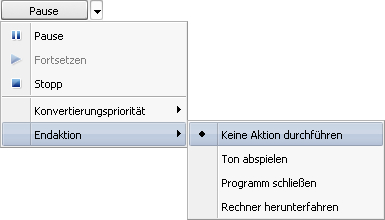
Größenänderung
Verwenden Sie dieses Feld, um einen der verfügbaren Typen der Größenänderung zu wählen. Sie sind notwendig, wenn die Größe des Videobildes (Höhe und/oder Breite) oder das Bildseitenverhältnis der Videodatei geändert wird. Diese Größenänderungstypen sind:
- "Nächster Nachbar" ist die einfachste Methode der Bildgrößenänderung, d.h., dass dabei nur ein wenig Prozessorleistung gebraucht wird, aber die resultierende Videoqualität gering wird. Was den Prozess anbetrifft, wenn die Bildgrößenänderung mit dem Filter "Nächster Nachbar" erfolgt, werden nur am nächsten zum Samplepunkt liegende Pixel betrachtet, abgesehen von den anderen umliegenden Pixeln. Diese Methode wird empfohlen, nur wenn man viel Wert auf die Geschwindigkeit legt und die Qualität ignoriert werden kann.
- Bilinear ist eine bessere Methode der Bildgrößenänderung und ein vernünftiges Kompromiss zwischen der Geschwindigkeit und Ausgabebildqualität. Wenn die Größenänderung mit dem Filter Bilinear gemacht wird, werden vom Samplepunkt vier am nächsten liegende Pixelzentren in Anspruch genommen und ihre Farbwerte werden gemäß dem Abstand vom Samplepunkt linear interpoliert. Bei dieser Methode wird mehr Prozessorleistung als bei der Methode "Nächster Nachbar" verbraucht. Diese Methode ist besonders nützlich, wenn ein Bild vergrößert wird oder ohne Verkleinerung bis zur durchschnittlichen Größe transformiert.
- Bikubisch ist die beste der hier verfügbaren Methoden der Bildgrößenänderung. Die Bilder, die mit dem bikubischen Filter bearbeitet wurden, sind ausgeglichen und enthalten weniger Artefakte. Aber diese Methode nimmt mehr Zeit und Computerleistung in Anspruch.
- Super ist die Methode, die höhere Qualität als der bikubische Filter bietet, aber sie verlangt mehr Computerleistung und ist nur für die Größenreduzierung anwendbar.
Abhängig von der Konfiguration Ihres PCs, der für die Umwandlung gebrauchten Zeit und allen anderen Faktoren kann man einen der Filter wählen und die entsprechende Größenänderung wird durchgeführt.
- Codecs
- Intel® Media - wählen Sie den Beschleunigungstyp, der bei der Videodekodierung durchgeführt wird:
- Automatisch - wenn Sie diese Option wählen, wird das Programm automatisch zuerst nach den Softwaremöglichkeiten suchen, wenn es keine findet, sucht es nach den Hardwaremöglichkeiten;
- Software - wenn Sie diese Option wählen, werden nur die Softwaremöglichkeiten für die Beschleunigung verwendet;
- Hardware - wenn Sie diese Option wählen, werden nur die Hardwaremöglichkeiten für die Beschleunigung verwendet;
- Deaktivieren - wenn Sie diese Option wählen, werden weder Software- noch Hardwaremöglichkeiten für die Beschleunigung verwendet.
- Erweiterte Deinterlacing-Methode aktivieren - beim Aktivieren dieses Feldes wird die Videoqualität für mehrere Formate (DVD, Transport Stream usw.) während der Umwandlung erheblich erhöht: Flecken und unscharfe Bereiche werden kompensiert.
- Verfügbare externe AVI-Codecs laden - dieses Feld ist standardmäßig aktiviert, d.h. das Programm wird fremde Codecs, die auf Ihrem Computer installiert sind, laden und sie für die Videoumwandlung verwenden können. Wenn man dieses Feld deaktiviert, werden nur interne Codecs von AVS Video Converter genutzt.
- Wiederholfunktion in SWF-Dateien aktivieren - dieses Feld ist standardmäßig aktiviert, d.h. die SWF-Ausgabedateien werden wiederholt wiedergegeben. Wenn man dieses Feld deaktiviert, werden die SWF-Ausgabedateien bis zum Ende abgespielt und dann wird die Wiedergabe automatisch gestoppt.
- Wiederholfunktion in DVD-Dateien aktivieren - dieses Feld ist standardmäßig aktiviert, d.h. die DVD-Ausgabedateien werden wiederholt wiedergegeben. Wenn man dieses Feld deaktiviert, werden die DVD-Ausgabedateien bis zum Ende abgespielt und dann wird die Wiedergabe automatisch gestoppt.
[Nach oben]
Registerkarte "Untertitel"
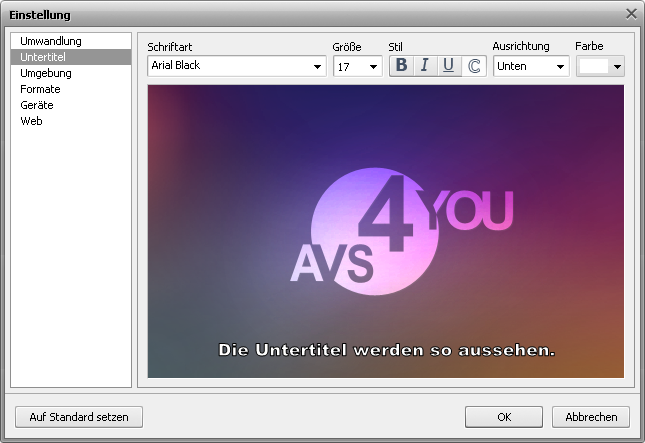
Hier kann man Untertitel nach Ihrem Wunsch bearbeiten. Die folgenden Parameter können geändert werden:
- Schriftart - wählen Sie die Schriftart für Ihre Untertitel aus dem Listenmenü
- Größe - wählen Sie die Schriftgröße für Ihre Untertitel aus dem Listenmenü
- Stil - wählen Sie den Schriftstil für Ihre Untertitel: fett, kursiv, unterstrichen, Umrandung
- Ausrichtung - wählen Sie die Position Ihrer Untertitel aus dem Listenmenü: unten, oben
- Farbe - wählen Sie die Schriftfarbe für Ihre Untertitel
Im Vorschaubereich kann man sehen, wie Ihre Untertitel nach der Bearbeitung aussehen werden.
[Nach oben]
Registerkarte "Umgebung"
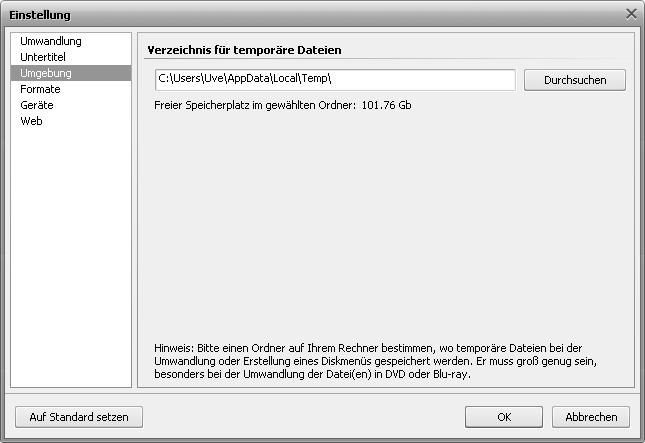
Hier kann man ein Verzeichnis zum Speichern temporärer Dateien wählen, die während der Umwandlung der Dateien und Erstellung eines Diskmenüs erzeugt werden. Beim Anklicken des Buttons Durchsuchen... kann der aktuelle Ordner geändert werden. Der Ordner Temp auf dem lokalen Datenträger C ist standardmäßig festgelegt.
Unter dem Feld Verzeichnis für temporäre Dateien ist freier Speicherplatz im gewählten Ordner angegeben. Bitte beachten Sie, dass dieser Ordner groß genug sein muss, abhängig von der Größe der Eingabedatei und dem gewählten Ausgabeformat. Ansonsten wird der Umwandlungsvorgang abgebrochen und sie werden entscheiden müssen, ob Sie einen anderen Ordner für temporäre Dateien wählen oder Speicherplatz auf Ihrer Festplatte freimachen.
[Nach oben]
Registerkarte "Formate"
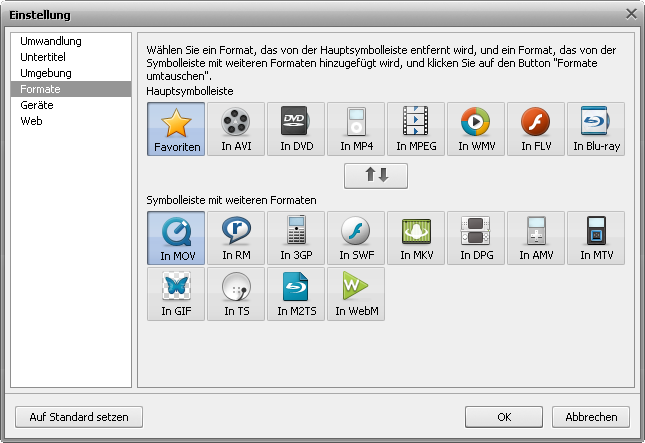
Hier kann man die Registerkarte Formate auf der Hauptsymbolleiste nach Ihrem Bedarf einrichten. Man kann die Buttons bestimmen, die den von Ihnen oft verwendeten Ausgabeformaten entsprechen, und sie werden auf der Hauptsymbolleiste beim Programmstart angezeigt, damit Sie einen schnelleren Zugang zum gewünschten Button hätten.
Dafür führen Sie die folgenden Schritte aus:
- Klicken Sie auf den Button, der auf der Hauptsymbolleiste ersetzt wird.
- Klicken Sie auf den gewünschten Button auf der Symbolleiste mit weiteren Formaten, der auf der Registerkarte Formate erscheinen muss.
- Klicken Sie auf den Button Formate umtauschen.
Danach werden die angeklickten Buttons Ihre Positionen wechseln.
Man kann auch den beliebigen Formatbutton innerhalb derselben oder der anderen Symbolleiste ziehen und ablegen und seine Position dadurch ändern.
[Nach oben]
Registerkarte "Geräte"
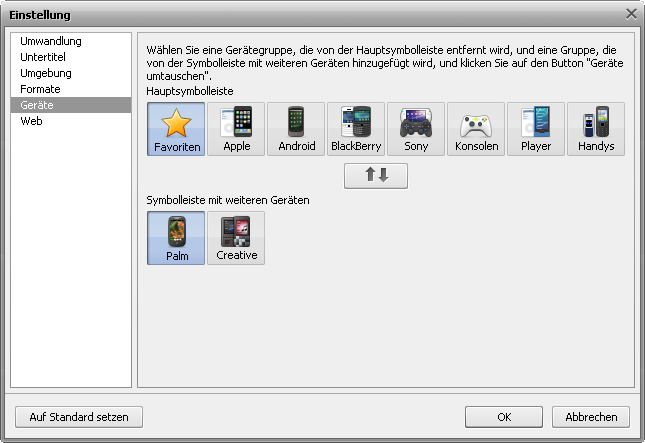
Hier kann man die Registerkarte Geräte auf der Hauptsymbolleiste nach Ihrem Bedarf einrichten. Man kann die Buttons bestimmen, die den von Ihnen oft verwendeten Ausgabeformaten entsprechen, und sie werden auf der Registerkarte Geräte beim Programmstart angezeigt, damit Sie einen schnelleren Zugang zum gewünschten Button hätten.
Dafür führen Sie die folgenden Schritte aus:
- Klicken Sie auf den Button, der auf der Hauptsymbolleiste ersetzt wird.
- Klicken Sie auf den gewünschten Button auf der Symbolleiste mit weiteren Geräten, der auf der Registerkarte Formate erscheinen muss.
- Klicken Sie auf den Button Geräte umtauschen.
Danach werden die angeklickten Buttons Ihre Positionen wechseln.
Man kann auch den beliebigen Gerätbutton innerhalb derselben oder der anderen Symbolleiste ziehen und ablegen und seine Position dadurch ändern.
[Nach oben]
Registerkarte "Web"
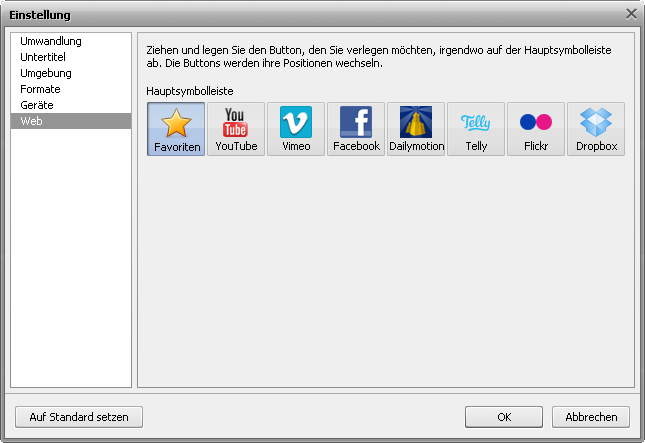
Hier können Sie die Registerkarte Web der Hauptsymbolleiste nach Ihrem Bedarf einrichten, d.h. die Reihenfolge der Websitebuttons ändern. Dafür ziehen Sie einen der Buttons zur gewünschten Position und der andere Button wird seine Position einnehmen. Auf solche Weise werden die Buttons ihre Positionen tauschen.
[Nach oben]
Nachdem gewünschte Parameter eingestellt wurden, klicken Sie auf OK, um die Änderungen zu speichern und das Fenster Einstellungzu schließen, oder auf den Button Abbrechen, um alle vorgenommenen Änderungen zu verwerfen und das Fenster Einstellung zu schließen. Es ist auch möglich die Standardeinstellungen wiederherzustellen, dafür muss der Button Auf Standard setzen angeklickt werden.