This page is available in

Converting for Samsung Devices
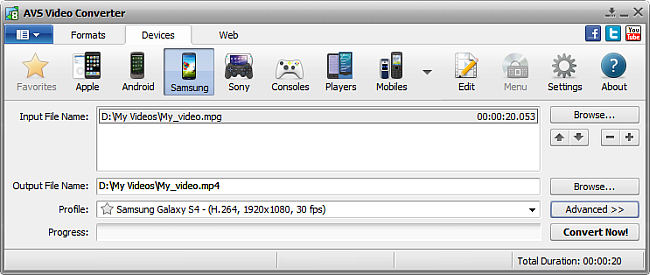
To convert your video file for one of the Samsung devices:
Press the Samsung button at the Devices Tab of the Main Toolbar.
Enter the Input File Name clicking the upper Browse button.
Enter the Output File Name clicking the lower Browse button.
Select a Samsung Profile.
To edit the selected Samsung profile or just preview Input and Output File properties, open the Conversion Options Tab by pressing the Advanced >> button.
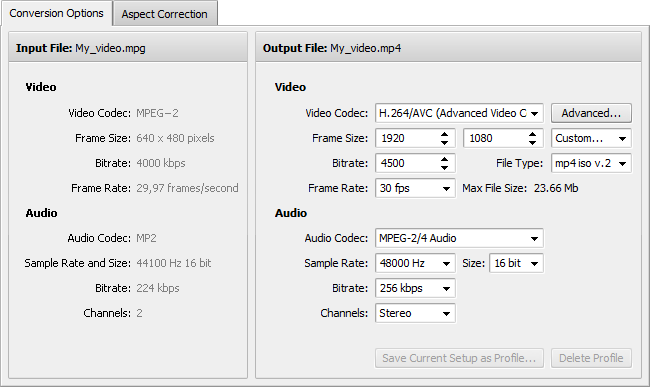
Here you can customize the following audio and video settings of the output video file:
| Video Codec |
- |
Select a video codec from the list of ones installed on your computer. You can use the Advanced... button to change the video codec settings. See the AVS H.264 and AVS MPEG-4 codec settings for more detail on how to configure it. |
| Frame Size |
- |
Select the necessary width and height values in the first and second boxes or choose the aspect ratio you need in the third one (setting width and height values to 0 keeps the original parameters of the frame). |
| Bitrate |
- |
Select the number of bits that are processed per unit of time. Setting a higher bitrate value will increase the output video quality and file size. |
| File Type |
- |
Select the needed file type from the list of available ones. |
| Frame Rate |
- |
Select the frequency at which unique consecutive video images called frames will be produced (expressed in frames per second). Setting a higher frame rate value will increase the output video quality and file size. |
| Max File Size |
- |
Indicates the maximum size of the output file (it's visible if the Split box is unchecked). |
| Audio Codec |
- |
Select an audio codec (i.e. audio format) from the list of ones installed on your computer. You can also choose the No Audio option to create an output video file without any audio track. |
| Sample Rate and Size |
- |
Select the number of samples per second taken from a continuous signal to make a discrete signal (expressed in Herz) and their size. Setting a higher sample rate value will increase the output video quality and file size. |
| Bitrate |
- |
Select the number of bits that are processed per unit of time. Setting a higher bitrate value will increase the output video quality and file size. |
| Channels |
- |
Select the number of channels. |
To save the parameters you set as a new profile, click the Save Current Setup as Profile... button. To delete a certain profile from the Profile list, click the Delete Profile button.
Click the Edit button on the Main Toolbar to add necessary effects.
Press the Convert Now! button.
 Note
Note: while the conversion is performed, you can select one of the available
Final Actions in the
Pause button menu to play sound of the converted video, to close
AVS Video Converter or to shutdown your PC after conversion. The default option is
Do Nothing.
As soon as the conversion is completed and if the Final Action is set to default, the following window pops up:
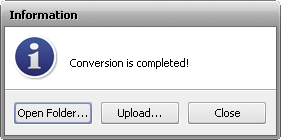
To transfer the converted video to your portable device, press the Upload... button. After that the AVS Mobile Uploader utility will start to lead you through several simple steps. More information you can find in the Appendix section.
To open the folder containing the converted video file, play it back and check its quality, press the Open Folder... button. After that you can still upload the file to your device right-clicking it and selecting the AVS Mobile Uploader option.
To close the Information window, press the Close button.