Exporting Image
If you want to save several frames from your video as image files, you can do that easily using AVS Video Converter:
- Start AVS Video Converter.
- Choose an input file clicking the upper Browse... button. You can also simply drag and drop a file from Windows Explorer window into Input File Name field.
- Now click the Edit button of the Main Toolbar. The Edit Input File(s) window will be opened.
- Click the Image Export central button and select the file name, a path and the format to save the extracted images:
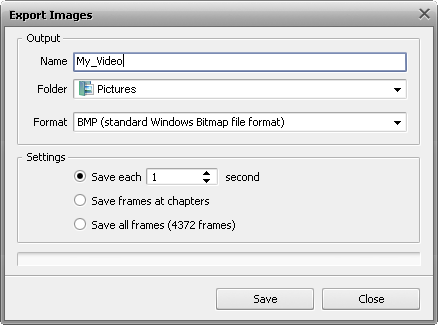
You need also to select one of the options:
- Save each ... second - use this option to save the frames at a set interval of time (measured in seconds).
- Save frames at chapters - use this option to save only the frames where the chapters on the Timeline are placed (you will need to set the chapters prior to selecting this option).
- Save all frames - use this option to save all the frames from the video into the image files.
- Click the Save button. The images will be saved in the selected format.
 Note
Note: in case you want to save a single frame into an image file (make a snapshot) please use the
Snapshot button 
situated within the
Preview Area.