Gebrauch der Option " Mehrfach schneiden"
Die Option Mehrfach schneiden ist sehr nützlich, wenn man braucht mehrere Szenen in unterschiedlichen Teilen des Videoclips zu entfernen: am Anfang, Ende oder sonst wo inmitten des Videos. Öffnen Sie das Fenster Mehrfach schneiden.
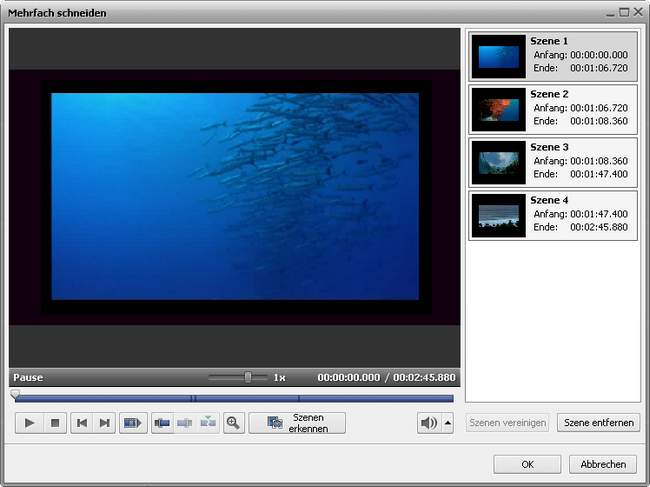
Die Buttons des Fensters werden folgender Weise betätigt:
 |
Abspielen |
Der Button wird benutzt, um die Wiedergabe der Videodatei zu beginnen. Sobald er angeklickt wird, wird er zum Button Pause, damit Sie die Wiedergabe nach Bedarf pausieren können. |
 |
Stopp |
Der Button wird benutzt, um die Wiedergabe der Videodatei zu stoppen. Sobald Sie darauf klicken, geht der Suchleistenkursor zum Anfang der Datei über. |
 |
Vorheriges Einzelbild |
Der Button wird benutzt, um zum vorherigen Einzelbild im Video zu übergehen. |
 |
Nächstes Einzelbild |
Der Button wird benutzt, um zum nächsten Einzelbild im Video zu übergehen. |
 |
Nächste Szene |
Der Button wird benutzt, um nächste Szene im Videoclip zu finden. Sobald er angeklickt wird, wird er zum Button Erkennung stoppen, damit Sie die Szenenerkennung nach Bedarf stoppen können. |
 |
Markierungsanfang |
Der Button wird benutzt, um den Anfang des Löschbereichs zu markieren. Das ganze Video links von dieser Markierung wird gelöscht. |
 |
Markierungsende |
Der Button wird benutzt, um das Ende des Löschbereichs zu markieren. Das ganze Video rechts von dieser Markierung wird gelöscht. |
 |
Aufteilen |
Der Button wird benutzt, um das Video in Szenen an aktueller Kursorposition aufzuteilen. |
 |
Zoom |
Der Button wird benutzt, um die Zoomzeitachse zu öffnen (sehen Sie unten). |
 |
Szenen erkennen |
Der Button wird benutzt, um die Szenenerkennung zu beginnen. |
Beim Anklicken des Buttons Zoom wird die Zoomzeitachse angezeigt. Dabei ist auf ihrem oberen Teil die Zeitachse mit dem ganzen Videoclip zu sehen und auf dem unteren Teil sieht man dann den Bereich zwischen  und
und  in Vergrößerung. Dadurch findet man gewünschte Szenen leichter.
in Vergrößerung. Dadurch findet man gewünschte Szenen leichter.
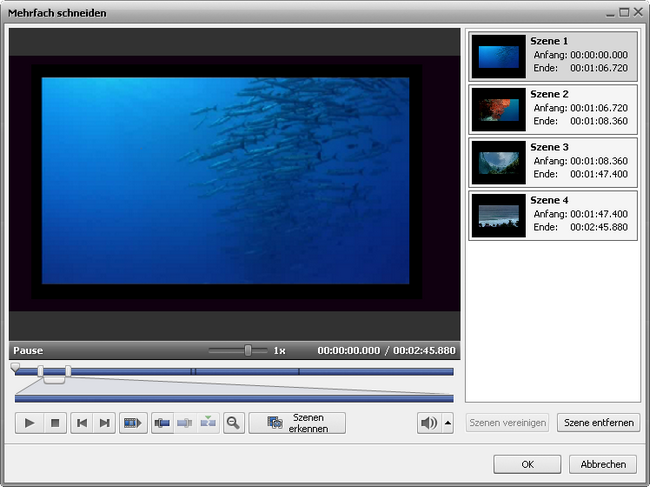
Man kann entweder alle Szenen im Videoclip manuell wählen und die Episoden zum Löschen markieren oder Szenenänderungen automatisch finden lassen. Um die Szenen manuell zu markieren, bewegen Sie den Kursor auf dem Schiebereglerbereich zur Stelle, wo Ihr Video beginnen muss. Dafür verwenden Sie die Maustaste. Es ist möglich die exakte Position im Video mit Hilfe von Buttons Vorheriges Einzelbild oder Nächstes Einzelbild zu finden.
Klicken Sie auf den Button Markierungsanfang, um den Beginn der Szene zu markieren, und auf den Button Markierungsende, um das Ende des Löschbereichs zu bezeichnen: Das Video innerhalb des markierten Bereichs wird beibehalten. Genauso lassen sich die anderen Szenen schneiden.
Außerdem bietet der AVS Video Editor einen Szenenerkennungsmechanismus. Dafür betätigen Sie den Button Szenenerkennung beginnen  . Das Programm wird bestimmte Zeit in Anspruch nehmen, um alle Szenen im Video zu finden. Danach werden die gefundenen Szenen im rechten Teil des Fensters Mehrfach schneiden angezeigt.
. Das Programm wird bestimmte Zeit in Anspruch nehmen, um alle Szenen im Video zu finden. Danach werden die gefundenen Szenen im rechten Teil des Fensters Mehrfach schneiden angezeigt.
Jetzt können Sie eine der Szenen wählen und auf den Button Szene löschen klicken, um die Szene aus dem Video zu entfernen, oder wählen Sie mehrere Szenen mit der Maus (dafür verwenden Sie die Tasten Strg und Shift, drücken Sie darauf und halten Sie sie gedrückt bei der Szenenauswahl) und betätigen Sie den Button Szenen vereinigen, um aus den gewählten Szenen eine zu erstellen.
Wenn Sie z.B. die erste Szene und die dritte vereinigen und die zweite entfernen möchten, betätigen Sie bitte dabei den Button Szenen vereinigen nicht, weil alle vorher markierten Löschbereiche ignoriert werden. Übergehen Sie zum Hauptfenster zurück, ziehen Sie gewünschte Szenen vom Datei- und Effektbereich und legen Sie sie im Zeitachsen-/Storyboardbereich ab, um die Bearbeitung fortzusetzen.
Um die Änderungen anzunehmen, betätigen Sie den Button OK, um die Änderungen abzulehnen und das Fenster Mehrfach schneiden zu schließen, benutzen Sie den Button Abbrechen.