Opzione Taglio multiplo
L'opzione Taglio multiplo è molto utile se avete bisogno di eliminare certe scene nelle parti differenti del clip video - inizio, fine o centro. Aprite la finestra Taglio multiplo.
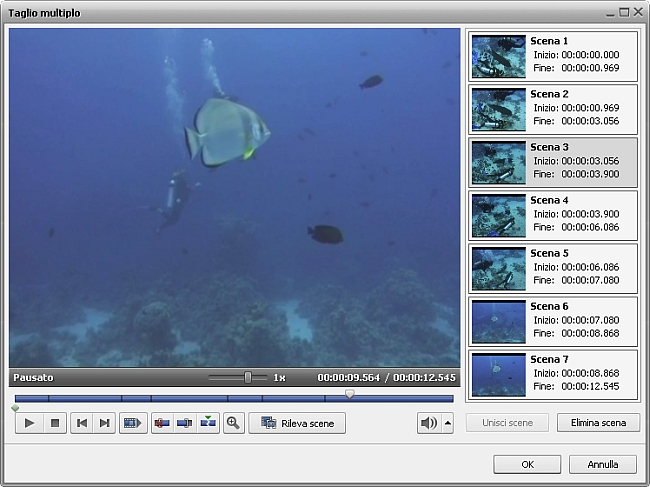
La finestra contiene i pulsanti seguenti:
 |
Riproduci |
Si usa per iniziare il processo di riproduzione del file video. Una volta che cliccate su questo pulsante, il pulsante si trasforma in Pausa che permette di sospendere la riproduzione in qualsiasi momento. |
 |
Termina |
Si usa per terminare la riproduzione del file video. Ogni volta che utilizzatelo per terminare la riproduzione, il cursore va all'inizio del file. |
 |
Frame precedente |
Si usa per passare al frame precedente. |
 |
Frame successivo |
Si usa per passare al frame successivo. |
 |
Scena successiva |
Si usa per trovare la scena successiva nel file video. Ogni volta che lo cliccate, il pulsante si trasforma in Termina che vi permette di terminare la ricerca delle scene, se necessario. |
 |
Inizio |
Si usa per marcare l'inizio dell'area di taglio. Viene eliminato tutto il video a sinistra di quest'area. |
 |
Fine |
Si usa per marcare la fine dell'area di taglio. Viene eliminato tutto il video a sinistra di quest'area. |
 |
Dividi |
Si usa per dividere il video in scene alla posizione corrente del cursore. |
 |
Zoom |
Si usa per aprire la timeline di zoom (vedete qui sotto). |
 |
Rileva scene |
Si usa per iniziare il rilevamento scene. |
Quando cliccate sul pulsante Zoom viene visualizzata la timeline di zoom. In questo caso la parte superiore mostra la timeline con tutto il clip video e la parte inferiore mostra solo l'area tra  e
e  . In questa maniera potete trovare la scena necessaria nel modo più semplice.
. In questa maniera potete trovare la scena necessaria nel modo più semplice.
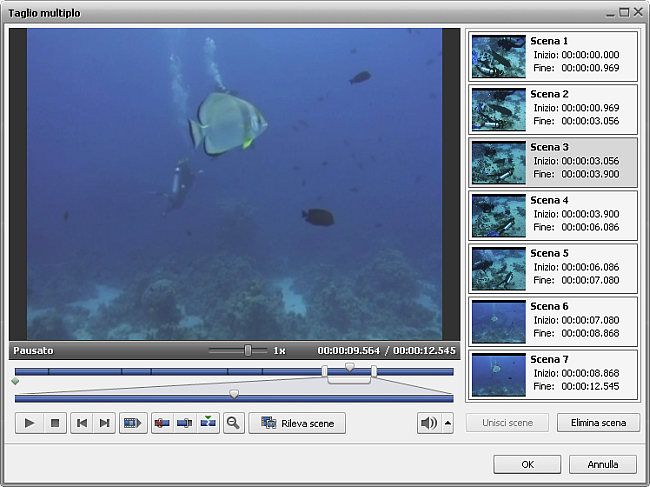
Potete sia trovare tutte le scene manualmente e selezionare quelle da lasciare e quelle da eliminare che trovare i cambiamenti tra scene automaticamente. Per farlo manualmente posizionate l'indicatore della barra nel punto dove desiderate che il video inizi. Fatelo usando il tasto del mouse. Potete trovare il punto esatto nel video usando i pulsanti Frame precedente o Frame successivo.
Cliccate su Inizio per marcare l'inizio della scena e Fine per determinare la fine della scena di taglio - verrà lasciato il video all'interno dell'area evidenziata. Nella stessa maniera vengono tagliate tutte le altre scene.
Altrimenti sarà meglio utilizzare l'algoritmo del rilevamento scene offerto da AVS Video Editor. Per farlo cliccate sul pulsante Rileva scene  . Il programma richiede tempo per trovare tutte le scene nel video. Quando è fatto, le scene trovate vengono visualizzate nella parte destra della finestra Taglio multiplo.
. Il programma richiede tempo per trovare tutte le scene nel video. Quando è fatto, le scene trovate vengono visualizzate nella parte destra della finestra Taglio multiplo.
Adesso potete selezionare la scene inutile e cliccare su Elimina scena per eliminare questa scena dal video, o selezionate certe scene con il mouse (i tasti Ctrl e Shift sulla tastiera vi aiutano a farlo - premeteli e mantenete premuti durante la selezione delle scene con il mouse) e cliccate su Unisci scene per unire le scene selezionate.
Se desiderate, ad esempio, unire la prima e la terza scene ed eliminare la seconda, non utilizzate l'opzione Unisci scene perché in questo caso tutte le scene di taglio selezionate prima vengono scartate. Tornate alla finestra principale e trascinate e posizionate le scene necessarie nell'Area di Timeline/Storyboard dall'Area File ed effetti per continuare il montaggio.
Per accettare le modifiche cliccate su OK, per annullare tutte le modifiche e chiudere la finestra di Taglio Multiplo utilizzate il pulsante Annulla.