Area principale
L'area principale di AVS Video Converter con il set dei pulsanti e dei campi autoesplicativi è uno strumento perfetto per la navigazione e la gestione del programma. Appena che avrete raggiunto un certo punto nel corso della conversione video, l'interfaccia del programma vi permetterà di ottenere le informazioni supplementari per continuare la conversione.
Prima di premere il pulsante Convertire!
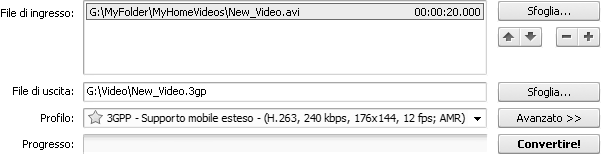
La tabella qui sotto vi offre la descrizione di tutti i campi e i pulsanti situati nell'Area principale.
| File di ingresso |
Nome file video di ingresso. Se avete caricato alcuni file video in questo campo viene visualizzato tutto l'elenco dei file di ingresso. |
File di uscita
o
Cartella di uscita |
Nome file video di uscita o cartella. Il campo è titolato Cartella di uscita se è attivata la modalità di conversione in lotti. |
| Profilo |
Parametri del profilo del formato. L'icona  si usa per aggiungere il profilo selezionato ai preferiti. si usa per aggiungere il profilo selezionato ai preferiti. |
| Progresso |
Corso del processo di conversione video. |
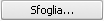 |
Apre la finestra Windows Explorer che serve a trovare la cartella con il file di ingresso o di uscita. |
 |
Sposta un file selezionato su e giù nell'elenco dei file da convertire contenente almeno due video. |
 |
Elimina e aggiunge un file nell'elenco già esistente dei file da convertire. |
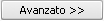 |
Apre il pannello informazioni dove potete visualizzare i parametri avanzati del file video, cambiare quelli di uscita, regolare il rapporto larghezza/altezza e selezionare le opzioni necessari per il lettore flash. |
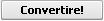 |
Inizia il processo di conversione video. |
| Durata totale |
Visualizza la durata totale di tutti i file video caricati nel programma. |
Dopo aver premuto il pulsante Convertire!
Dopo che avete premuto il pulsante Convertire! quasi tutti i pulsanti diventano disabilitati. Però l'Area principale permette di visualizzare il corso della conversione sulla barra in basso, il tempo passato e rimanente e anche il corso totale (la progressione) in percentuale.
 Nota
Nota: per visualizzare il video in anteprima cliccate su
Avanzato >>. Però vi preghiamo di notare che l'attivazione di anteprima diminuisce considerevolmente la velocità di conversione.
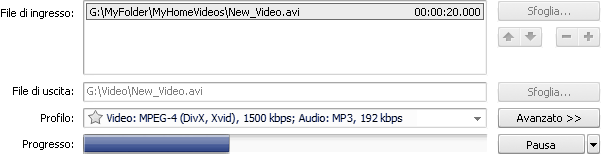
Dopo che avete iniziato la conversione il pulsante Convertire! si trasforma in Pausa. Un clic sulla freccia nera accanto fa visualizzare il menù seguente:
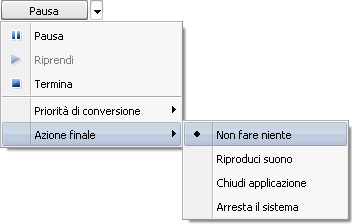
La tabella qui sotto vi offre la descrizione di ogni voce del menù.
| Sospende il processo di conversione video. |
| Riprende il corso della conversione video. |
| Termina il processo di conversione. |
Cambia la priorità del processo di conversione nel sistema (per esempio, se avete intenzione di fare qualcosa di altro sul vostro computer - guardare un film, giocare, - mentre la conversione va avanti). Le opzioni disponibili sono le seguenti: più alto, superiore al normale, normale, inferiore al normale.
Potete accedere a questa opzione dalla finestra Parametri. |
| Offre le azioni finali disponibili da eseguire dopo la conversione dei file video: non fare niente, riproduci suono, chiudi applicazione, arresta il sistema.
|