Uso della funzione Ritaglio
Se cambiate l'aspetto dei file importati, si possono verificare due problemi:
- i file di ingresso hanno l'aspetto 4:3 ma volete ottenere un file di uscita con il rapporto larghezza/altezza 16:9 - in questo caso i bande nere vengono aggiunte a destra ed a sinistra dell'immagine video per evitare la distorsione;
- i file di ingresso hanno l'aspetto 16:9 ma volete ottenere un file di uscita con il rapporto larghezza/altezza 4:3 - in questo caso i bande nere vengono aggiunte al di sopra e al di sotto dell'immagine video per evitare la distorsione.
Per far sparire le bande potete utilizzare l'opzione Ritaglio offerta da AVS Video Editor. Selezionate il rapporto largezza/altezza appropriato e cliccate destro sul video nella Timeline. Segliete l'opzione Ritaglio nel menù di scelta rapida. Si apre la seguente finestra:
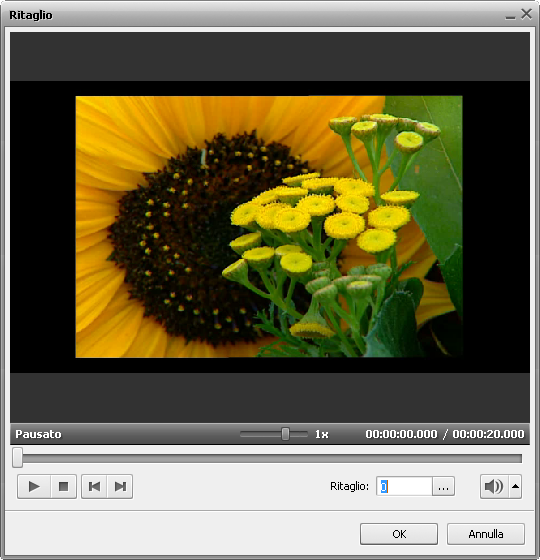
Sul disegno di sopra potete visualizzare un esempio del video in 4:3 convertito in 16:9. Le bande nere vengono aggiunte ai lati del video per adattarlo all'immagine 16:9 (le bande nere al di sotto ed al di sopra vengono aggiunte per adattarlo alla finestra quadrata del lettore e non verrano visualizzati nel file di uscita).
Utilizzate il campo  o cliccate sul pulsante
o cliccate sul pulsante  per abilitare la barra
per abilitare la barra  che permette di cambiare la parte visibile del video. Spostate l'indicatore col mouse per far sparire le bande nere:
che permette di cambiare la parte visibile del video. Spostate l'indicatore col mouse per far sparire le bande nere:
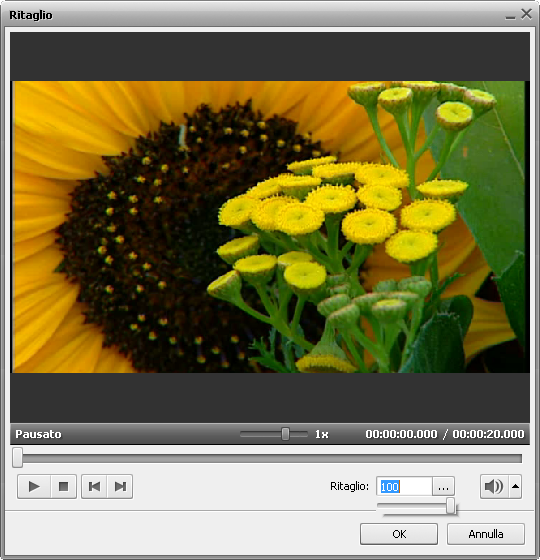
 Nota
Nota: utilizzando la funzione
Ritaglio si può ingrandire l'immagine video per adattarla alla nuova dimensione del fotogramma. In questo caso la parte del video, cioè le parti al di sopra e al di sotto dell'immagine vengono tagliate e smarite.
Per controllare il risultato visualizzate il video trasformato in anteprima:
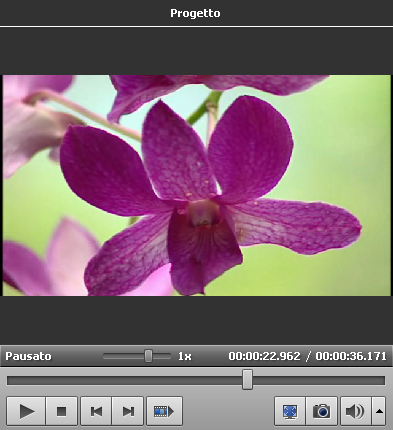
Il video ottenuto non ha le bande nere. Nello stesso tempo il video è leggermente ingrandito e ritagliato in alto e in basso. E sta all'utente decidere cosa è più importante: adattare il video al monitor o allo schermo del posto TV oppure mantenere l'immagine-sorgente.