Finestra di modifica
Una volta il testo posizionato nella Timeline potete cambiare il testo stesso e i suoi parametri. Cliccate sull'effetto testo all'interno della Timeline e premete il pulsante Modifica della Barra degli strumenti di timeline. O cliccatelo col tasto destro del mouse e selezionate l'opzione Modifica del menù di scelta rapida. Si apre la seguente finestra:
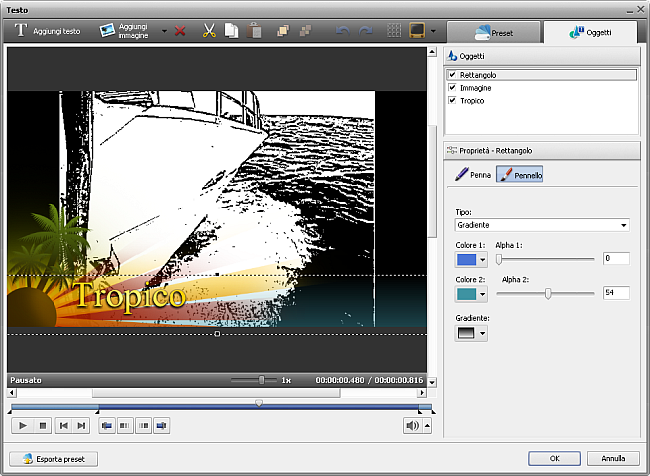
Qui potete cambiare le proprietà del testo, aggiungere e modificare una certa immagine grafica. Potete inoltre selezionare un Testo preimpostato attivando la scheda Preset.
Barra degli strumenti: Testo
Per modificare il testo o l'immagine grafica aggiunta potete utilizzare la barra degli strumenti che contiene i seguenti pulsanti:

 |
Aggiungi testo |
Si usa per aggiungere una nuovo casella di testo al vostro video. Il testo viene modificato indipendamente da tutti gli altri testi inseriti nel video. |
 |
Aggiungi immagine |
Si usa per aggiungere un'immagine al vostro video. L'oggetto aggiunto viene modificato indipendamente da tutti gli altri testi e oggetti inseriti nel video. |
 |
Elimina oggetto |
Si usa per rimuovere l'oggetto (testo o immagine) selezionato dal video. |
 |
Taglia |
Si usa per tagliare l'oggetto (testo o immagine) per copiarlo negli appunti del programma e incollarlo in un altro posto. |
 |
Copia |
Si usa per copiare l'oggetto (testo o immagine) negli appunti del programma per incollarlo in un altro posto. |
 |
Incolla |
Si usa per incollare l'oggetto (testo o immagine) precedentemente tagliato e copiato. |
 |
Metti avanti |
Si usa per mettere l'oggetto (testo o immagine) selezionato avanti rispetto agli altri oggetti. Quasta opzione è disponibile se c'è più di un oggetto e l'oggetto selezionato non si trova in primo piano della Finestra di modifica. |
 |
Metti indietro |
Si usa per mettere l'oggetto (testo o immagine) selezionato indietro rispetto agli altri oggetti. Quasta opzione è disponibile se c'è più di un oggetto e l'oggetto selezionato non si trova al fondo della Finestra di modifica. |
 |
Annulla |
Si usa per annullare l'ultima azione effettuata. |
 |
Ripristina |
Si usa per ripristinare l'ultima azione annullata. |
 |
Linea di griglia |
Si usa per mostrare o nascondere le linee di griglia verticali/orizzontali. Ciò può essere utile per allineare il testo nel video. |
 |
Zona TV |
Si usa per per mostrare o nascondere i bordi dello schermo 4:3 CRT, 4:3 LCD e 16:9 LCD per assicurarvi che il video e tutti gli elementi siano visualizzati correttamente sullo schermo del vostro apparecchio TV durante la riproduzione. |
[Torna all'inizio]
Area di anteprima
L'Area di anteprima vi permette di visualizzare il testo e gli oggetti aggiunti per controllare i loro colori, dimensione e posizione sullo schermo. I seguenti pulsanti vi aiutano a navigare nel video, impostare l'inizio e la fine dell'effetto e le aree di assolvenza/disspolvenza:
 |
Riproduci |
Si usa per iniziare la riproduzione del file video. Una volta che cliccate su questo pulsante, si trasforma subito in Pausa per vi dare la possibilità di sospendere la riproduzione quando necessario. |
 |
Termina |
Si usa per fermare la riproduzione del file video. Ogni volta lo premete per fermare la riproduzione, il cursore va all'inizio del file. |
 |
Frame precedente |
Si usa per passare al frame precedente del video. |
 |
Frame successivo |
Si usa per passare al frame successivo del video. |
 |
Marcatore iniziale |
Si usa per marcare l'inizio dell'effetto applicato al video. |
 |
Assolvenza |
Si usa per impostare la fine dell'area di assolvenza per l'effetto applicato. |
 |
Dissolvenza |
Si usa per impostare l'inizio dell'area di dissolvenza per l'effetto applicato. |
 |
Marcatore finale |
Si usa per marcare la fine dell'effetto applicato al video. |
[torna all'inizio]
Barra di anteprima
Con la barra dell'area di anteprima potete marcare l'inizio e la fine dell'effetto applicato e le aree di assolvenza e dissolvenza.
Posizionate il cursore  della barra nella posizione dove desiderate che l'effetto inizi e premete il pulsante Marcatore iniziale. L'inizio dell'effetto verrà marcato. Poi spostate il cursore alla fine dell'area per marcare la fine dell'effetto e cliccate su Marcatore finale.
della barra nella posizione dove desiderate che l'effetto inizi e premete il pulsante Marcatore iniziale. L'inizio dell'effetto verrà marcato. Poi spostate il cursore alla fine dell'area per marcare la fine dell'effetto e cliccate su Marcatore finale.
Se desiderate che l'effetto apparisca e sparisca gradualmente, usate i pulsanti Assolvenza e Dissolvenza.
Potete anche posizionare il puntatore del mouse sul bordo della barra e spostare i confini all'interno o all'esterno. Quando il puntatore si trasforma in una freccia bidirezionale  potete specificare la posizione iniziale e finale dell'effetto. Se il puntatore viene visualizzato come una freccia semplice
potete specificare la posizione iniziale e finale dell'effetto. Se il puntatore viene visualizzato come una freccia semplice  , potete cambiare la durata delle aree di assolvenza e dissolvenza.
, potete cambiare la durata delle aree di assolvenza e dissolvenza.
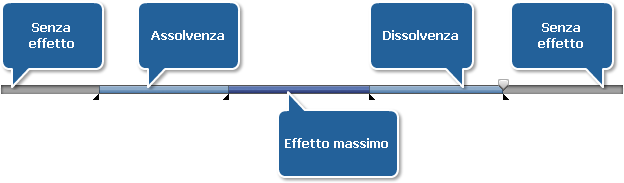
 Nota
Nota: è possibile impostare tutte queste aree per ogni effetto testo, immagine grafica o immagine semplice aggiunta, vi sarà sufficiente aprire la scheda
Oggetti e selezionare l'elemento appropriato.
[Torna all'inizio]