Getting Started
AVS Video Converter is a dedicated tool for converting video files, including DVD and Blu-ray video, between different video formats and for creating DVD/BD video discs. Go through four easy steps to create a video suitable for storing and playing on your computer, putting on your website, playing in your home DVD/BD player, uploading to one of the popular video-sharing websites or to rip DVD as well as Blu-ray discs:
- Step 1: Open the Formats, Devices or Web tab
- Step 2: Select the necessary output file format, device or video-sharing website (click the More Formats/ Devices button if needed)
- Step 3: Open your input file using the upper Browse... button
- Step 4: Press Convert Now! to start converting.
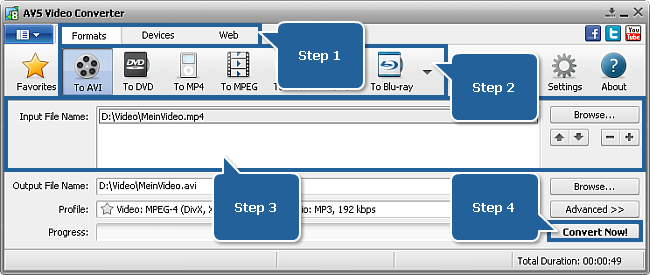
If you wish to create video for computer
If you wish to create video for the Internet
 Note
Note: WMV files can be played back by Windows Media Player and many other players. To playback created FLV and SWF files you will need the Macromedia Shockwave Flash Player installed, whereas for RM files playback the RealPlayer is needed.
If you wish to create video for a mobile device
If you wish to create a video disc for home DVD/BD players
 | Select To DVD or To Blu-ray if you wish to create a video disc compatible with your home DVD/BD player. So, before pressing one of these buttons make sure that your DVD/BD player supports the disc type you want to use (DVD+R, DVD-R, DVD+RW, DVD-RW, DVD+R DL, DVD-R DL or BD-R, BD-RE).
BD and DVD provide you with the best quality of the video, but requires BD and DVD discs. A DVD burner is thus required for creating video DVD discs, while a BD burner can be used for recording video data to Blu-ray as well as DVD discs.
The conversion to DVD or Blu-ray may take several hours depending on your computer capabilities. Wait for the program to burn the converted video on a disc. |
 |
If you wish to rip a DVD or Blu-ray disc
Insert the disc into your computer DVD/BD drive. If it's a DVD select the VIDEO_TS.IFO file, in case you want to rip a BD open the BDMV folder and select index.bdmv. Next choose the output file format depending on a purpose you want to create a file for. Press the Convert Now! button to start converting.
If you wish to create a high-definition video file
Select To Blu-ray, To TS, To M2TS, To AVI, To MPEG, To WMV, To MKV, To FLV, To MOV or To WebM, then go to the corresponding profile, select one of the available HD presets and create videos with a high-definition quality.