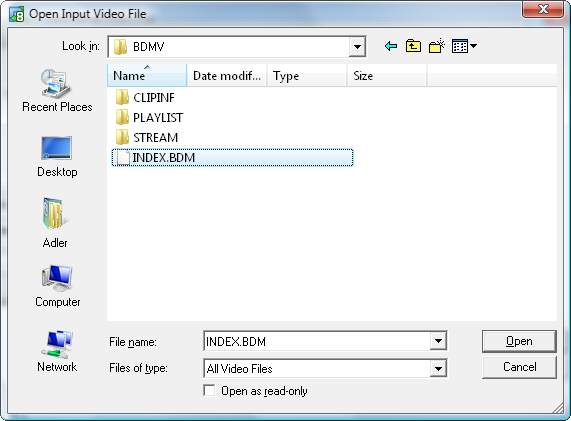Converting Blu-ray Files to Other Formats
 The structure of a Blu-ray disc is more complicated than that of a DVD disc. But if you wield a couple of tricks you can convert Blu-ray files without any difficulties.
The structure of a Blu-ray disc is more complicated than that of a DVD disc. But if you wield a couple of tricks you can convert Blu-ray files without any difficulties.
When you open a Blu-ray disc in Windows Explorer, usually you will find two folders there - BDMV and CERTIFICATE. The CERTIFICATE folder is necessary for the disc to play back correctly on some devices. The BDMV folder contains the AUXDATA, BACKUP, BDJO, CLIPINF, JAR, META, PLAYLIST and STREAM folders:
- The AUXDATA folder is used for storage of sound data files and font files.
- The BACKUP folder contains copies of the index.bdmv file, the MovieObject.bdmv file, all the files in the PLAYLIST folder and all files in the CLIPINF folder.
- The BDJO folder contains Blu-ray Disc Java Object files.
- The CLIPINF folder is used for storage of the database files for clips.
- The JAR folder contains Java Archive files.
- The META folder is used for storage of metadata files.
- The PLAYLIST folder contains movie playlists.
- The STREAM folder is used for storage of MPEG-2 transport streams.
 Note
Note: commercial discs usually contain three folders - BDMV, CERTIFICATE and AACS, which has the downloaded content offered by BD-Live enabled services.
Along with the folders mentioned above the BDMV folder contains the MovieObject.bdmv and index.bdmv files. The former file stores information for one or more movie objects, while the latter one contains information describing the contents of the entire BDMV folder.
That's why we recommend to use the index.bdmv file when you convert Blu-ray to one of the supported formats in order to avoid incorrect file reading and desynchronization between audio and video in the output file.
Conversion Instructions
Step 1
You can also convert from a Blu-ray disc directly! When you browse for your Input Video File, select your BD-drive, open the BDMV folder and select the index.bdmv file. It's also possible to select the STREAM folder stored in BDMV directory and load the 00000.m2ts file. But we encourage you to select the index.bdmv file, because this file applies to the whole video stream including all the chapters.
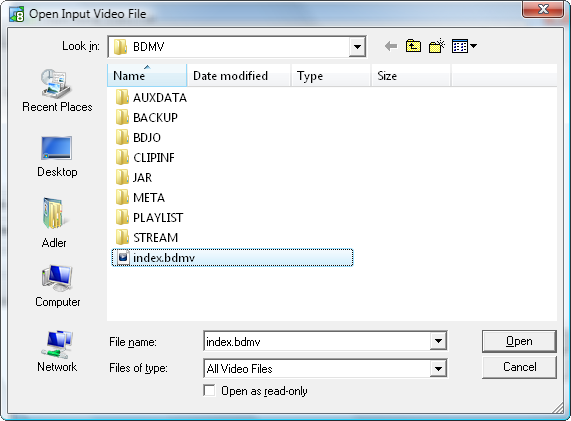
 Note
Note: converting separate .m2ts files instead of referring to a single .bdmv file may cause desynchronization between the audio and the video in your output file.
If you prefer to convert files that are located on your hard disk drive, please make sure that you copy the whole BDMV folder. When you convert referring to separate .m2ts files, we cannot guarantee that your output file will be in synch.
Step 2
After you have added the index.bdmv file to the program, the following window will pop up letting you select the needed Blu-ray title:
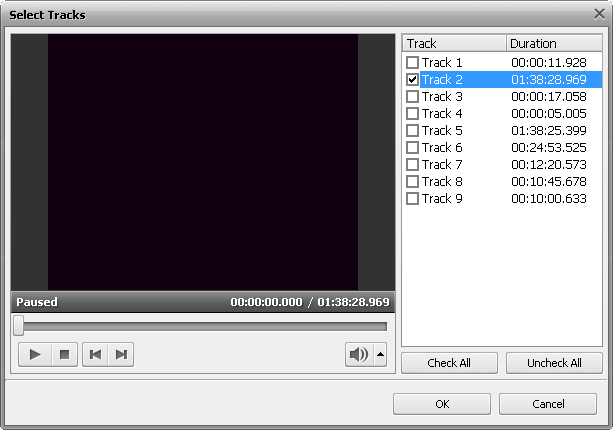
Normally the program will select the longest Blu-ray title that usually corresponds to the main movie on the disc. You can check that pressing the Play button and using other available playback controls.
You can still change the Blu-ray title within the Conversion Options Tab pressing the Advanced >> button and clicking the drop-down arrow of the box near the Video field:
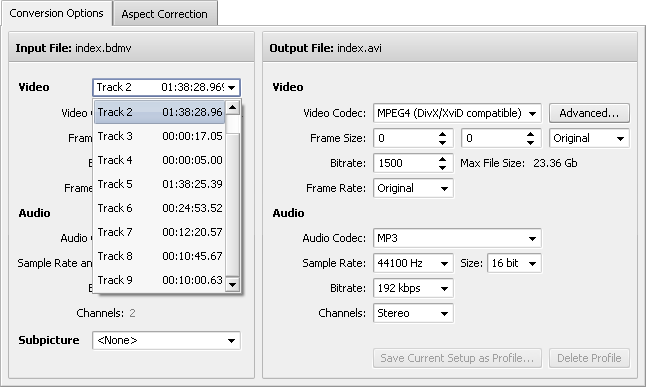
Converting BDs with Several Languages
The majority of Blu-ray discs is multi-lingual. We provide an option of selecting the audio track for your output file. To select the necessary audio track, click Advanced >> button and in the field below select the audio track in the dropdown box:
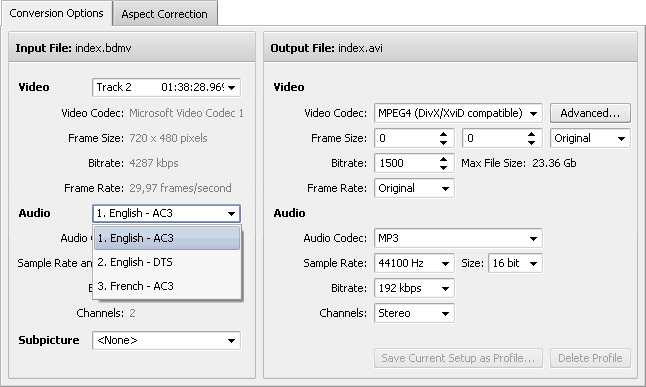
Converting BDs Created with Blu-ray Recorders
 Blu-ray discs written by BD recorders (and BD camcorders as well) have another structure and contain files with similar but not the same extensions. So, to convert such Blu-ray discs open the BDMV folder stored in a certain directory and select the INDEX.BDM file after clicking the Browse button situated opposite the Input File Name field. You can also select the 00000.MTS file from the STREAM folder.
Blu-ray discs written by BD recorders (and BD camcorders as well) have another structure and contain files with similar but not the same extensions. So, to convert such Blu-ray discs open the BDMV folder stored in a certain directory and select the INDEX.BDM file after clicking the Browse button situated opposite the Input File Name field. You can also select the 00000.MTS file from the STREAM folder.
 Note
Note: converting separate .MTS files instead of referring to a single .BDM file may cause desynchronization between audio and video in your output file.