Timer
 The Timer effect adds a timepiece (that measures a time interval) to your video. You can set the time value and interval, specify the timer position, choose the appropriate color and size for the clock.
The Timer effect adds a timepiece (that measures a time interval) to your video. You can set the time value and interval, specify the timer position, choose the appropriate color and size for the clock.
In the Properties Area of the Video Effect window you can change the effect propertieschange the effect properties.
The following properties of the Timer effect are available: Time settings, Font settings, Brush settings, Shadow settings and Edge settings. Click the appropriate button to open the properties that you want to modify.
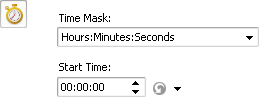
Time Settings
- Time Mask - select the measurement units and their order
- Start Time - here you can enter the zero point for your timer
Press the  button to reset start time. Select one of the options: reset to zero or reset at the beginning of effect
button to reset start time. Select one of the options: reset to zero or reset at the beginning of effect
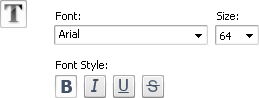
Font Settings
- Font - select one of the available fonts from the dropdown list
- Size - set the font size
- Font Style - the following options are available here: bold, italic, underline, strike (bold is pressed by default)
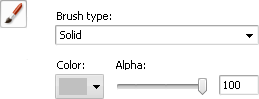
Brush Settings
- Brush Type - select one of the available brush types from the dropdown list: solid, gradient, hatch and texture (to read more on them click herehere)
- Color - choose the color of your timer
- Alpha - set the color transparency
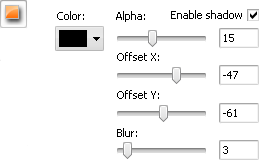
Shadow Settings
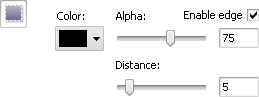
Edge Settings
 You can also move and rotate the timer rectangle.
To move the timer rectangle direct the mouse cursor to it and the cursor will turn into the
You can also move and rotate the timer rectangle.
To move the timer rectangle direct the mouse cursor to it and the cursor will turn into the  . Then without releasing the mouse button, move the rectangle in the direction you need. To rotate the timer rectangle click the green circle
. Then without releasing the mouse button, move the rectangle in the direction you need. To rotate the timer rectangle click the green circle  with the left mouse button, the mouse cursor will change into a round arrow -
with the left mouse button, the mouse cursor will change into a round arrow -  - click the mouse button and, without releasing it, drag it to change the timer orientation.
- click the mouse button and, without releasing it, drag it to change the timer orientation.
In the figures below you can see the video picture before and after applying the Timer effect:

Before applying the Timer effect

After applying the Timer effect