Audio Effects
AVS Video Editor offers you a possibility to introduce various audio effects to the audio track of the imported video. In order to make audio adjustments, please, place your video file to the Timeline/Storyboard and click the Audio button on the Timeline/Storyboard Toolbar or click the video file on the Timeline/Storyboard Area with the right mouse button and select the Audio option of the express menu. The Audio Correction window will be opened:

In the right part of the window you can select the audio effect to apply and change its properties, in the left part you can set the fade-in and fade-out areas and preview the result. The following audio effects are available: Amplify, Noise Removal, Equalizer, Normalize, Compressor, Pitch Shift.
To apply the desired effect, check the box near the effect name. After that you can set the Fade-in and Fade-out areas for the selected effect, if necessary. Drag the cursor  of the slider area, place it where you want the Fade-in area to end and hit the
of the slider area, place it where you want the Fade-in area to end and hit the  . The Fade-in area will be marked. Then drag the same cursor to the position where you want the Fade-out area to begin and press the
. The Fade-in area will be marked. Then drag the same cursor to the position where you want the Fade-out area to begin and press the  button. The Fade-out area will be marked.
button. The Fade-out area will be marked.
It's also possible to direct the mouse cursor at the edge of the slider area and drag the boundaries inwards or outwards. If you want to set the Fade-out effect, drag the right edge of the slider area to the left. To apply the Fade-in effect, drag the left edge of the slider area to the right (see the figure below)

If you plan to use this video clip once again, for example, in Video Overlay effect and want to save the audio correction settings, tick the Apply to all occurrences box in the bottom of the window.
 Note
Note: the audio correction settings don't affect the input video files.
Click the OK button to accept all the changes and continue work with AVS Video Editor or Cancel to discard all the changes. If you save the adjustments you've made, the video file will be marked by this sign  on the Timeline/Storyboard Area.
on the Timeline/Storyboard Area.
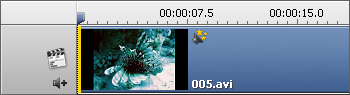
The Audio correction sign on the Timeline