Changing Transitions in Storyboard View
After a transition is added to the Timeline/Storyboard Area you can change its duration between the scenes.
Click a transition with the mouse and select the Transition button of the Storyboard Toolbar. Or use the right mouse button on the necessary transition and select the Transition option in the right-click express menu.
The following window will be opened:
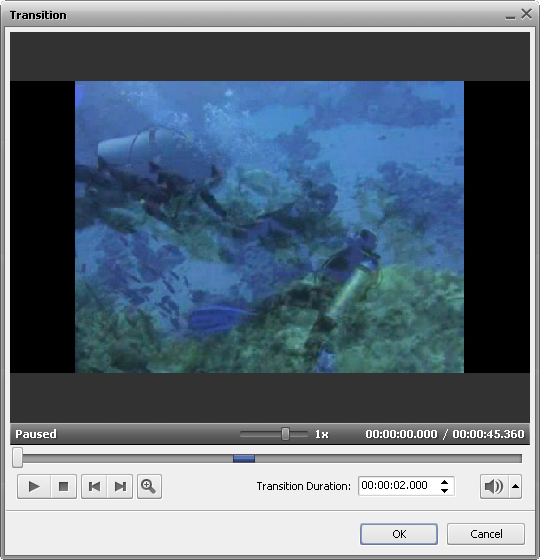
Here you can playback the video and see how the added transition is applied. Use the player buttons under the preview window to do that:
 |
Playback |
- is used to play/pause the video; |
 |
Stop |
- is used to stop the video playback; |
 |
Frame Back |
- is used to step one frame back in the video; |
 |
Frame Forward |
- is used to step one frame forward in the video; |
The Transition Duration field is used to alter the length of the transition between the two clips - you can enter the duration manually or use the up and down arrows.
When you click the Zoom  button the zoom timeline will be displayed. In this case the upper part will show the whole timeline of the two video clips with the transition between them and the lower part will only show the area between the
button the zoom timeline will be displayed. In this case the upper part will show the whole timeline of the two video clips with the transition between them and the lower part will only show the area between the  and
and  enlarged. This way you can navigate the video clips more easily using the lower timeline:
enlarged. This way you can navigate the video clips more easily using the lower timeline:

Click the OK button to accept changes or Cancel to discard changes and close the Transition Properties window.