Conversion pour YouTube
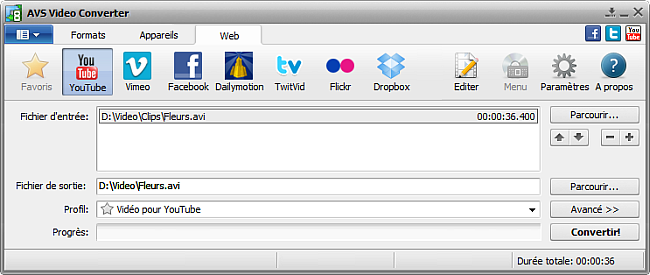
Pour convertir votre fichier vidéo afin de le charger sur le site YouTube:
Cliquez sur le bouton YouTube dans l'onglet Web de la Barre d'outils principale.
Entrez le nom du Fichier d'entrée en cliquant sur le bouton Parcourir... en haut.
Entrez le nom du Fichier de sortie en cliquant sur le bouton Parcourir... en bas.
Sélectionnez le Profil YouTube.
Pour éditer le profil YouTube sélectionné ou prévisualiser les paramètres du Fichier d'entrée et du Fichier de sortie, ouvrez l'onglet Options de conversion en cliquant sur le bouton Avancé >>.
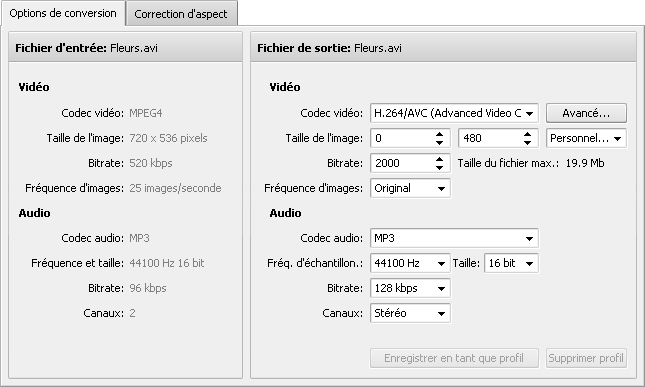
Ici vous pouvez personnaliser les paramètres audio et vidéo suivants du fichier vidéo de sortie:
| Codec vidéo |
- |
Sélectionnez un codec vidéo depuis la liste des codecs installés sur votre ordinateur. Vous pouvez utiliser le bouton Avancé... pour changer les paramètres du codec vidéo. Vous verrez les paramètres des codecs MPEG-4 et H.264 pour plus d'information sur la façon de leur configuration. |
| Taille de l'image |
- |
Sélectionnez les valeurs de largeur et de hauteur nécessaires dans les cases correspondantes ou choisissez le rapport d'aspect dans la case troisième (si vous fixez les valeurs de largeur et de hauteur à 0, les paramètres originaux de l'image sont gardés). |
| Bitrate |
- |
Sélectionnez le nombre de bits traités par seconde. La définition de la valeur de bitrate plus élevée augmente la qualité de la vidéo de sortie et la taille du fichier. |
| Fréquence d'images |
- |
Sélectionnez la fréquence à laquelle les images vidéo, ou les cadres seront affichés (mesurée en images par seconde). La définition de la valeur de fréquence d'images plus élevée augmente la qualité de la vidéo de sortie et la taille du fichier. |
| Taille du fichier max. |
- |
Indique la taille du fichier de sortie maximale (Visible si la case Diviser est décochée). |
| Codec audio |
- |
Sélectionnez un codec audio (un format audio) depuis la liste des codecs installés sur votre ordinateur. Vous pouvez aussi choisir l'option Aucun audio pour créer un fichier vidéo de sortie sans piste audio. |
| Fréquence d'échantillonnage et Taille |
- |
Sélectionnez le nombre d'échantillons par seconde pris depuis un signal continu pour le transformer en un signal discret (exprimé en Hertz) et leur taille. La définition de la valeur de fréquence d'échantillonnage plus élevée augmente la qualité de la vidéo de sortie et la taille du fichier. |
| Bitrate |
- |
Sélectionnez le nombre de bits traités par seconde. La définition de la valeur de bitrate plus élevée augmente la qualité de la vidéo de sortie et la taille du fichier. |
| Canaux |
- |
Sélectionnez le nombre de canaux. |
Pour enregistrer les paramètres que vous réglez comme un nouveau profil, cliquez sur le bouton Enregistrer en tant que profil. Pour supprimer un certain profil depuis la liste Profil, cliquez sur le bouton Supprimer profil.
Cliquez sur le bouton Editer de la Barre d'outils principale pour ajouter des effets nécessaires.
Cliquez sur le bouton Convertir!.
 Remarque
Remarque: lors de la conversion, vous pouvez sélectionner une des
Actions finales disponibles dans le menu du bouton
Pause pour reproduire le son de la vidéo convertie, pour fermer
AVS Video Converter ou pour arrêter votre ordinateur après le processus de conversion. L'option par défaut est
Ne rien faire.
Dès que la conversion est terminée et si l'Action finale est déterminée par défaut, la fenêtre suivante s'ouvre:
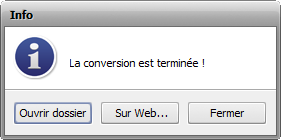
Pour transférer la vidéo convertie vers le site de partage de vidéos nécessaire, cliquez sur le bouton Sur Web.... Le logiciel AVS Video Uploader sera lancé pour exécuter cette opération en quelques étapes faciles. Pour plus d'information, consultez la section Annexe.
Pour ouvrir le dossier qui contient la vidéo convertie, la lire et vérifier sa qualité, cliquez sur le bouton Ouvrir dossier. Après cela vous pouvez également transférer le fichier vers le site de partage de vidéos nécessaire en cliquant droit sur la vidéo et sélectionnant l'option AVS Video Uploader.
Pour fermer la fenêtre Info, cliquez sur le bouton Fermer.