Zone principale
La zone principale d'AVS Video Converter avec ses boutons et champs explicites est un outil parfait pour la navigation et l'exploitation du programme. Dès que vous atteignez un certain point dans le processus de conversion vidéo, l'interface du programme vous offre de l'information supplémentaire pour continuer la conversion.
Avant de cliquer sur le bouton Convertir!
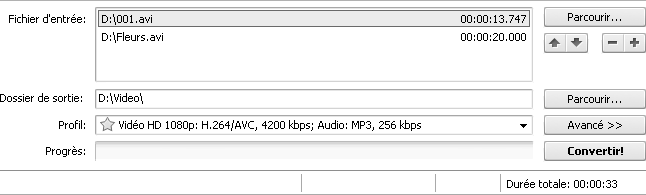
Dans le tableau ci-dessous vous pouvez trouver la description de tous les champs et boutons situés à l'intérieur de la Zone principale.
| Fichier d'entrée |
Affiche le nom du fichier vidéo d'entrée. Si vous avez chargé quelques fichiers dans le programme, vous verrez la liste des fichiers d'entrée. |
Fichier de sortie
ou
Dossier de sortie |
Affiche le nom du fichier vidéo ou du dossier de sortie. Le champ est nommé comme Dossier de sortie, si vous activez le mode de conversion par lots. |
| Profil |
Affiche les paramètres du profil de format. L'icône  est utilisée pour ajouter le profil sélectionné aux favoris. est utilisée pour ajouter le profil sélectionné aux favoris. |
| Progrès |
Affiche la progression de conversion du fichier. |
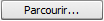 |
Utilisez ce bouton pour ouvrir la fenêtre d'Explorateur Windows pour définir le répertoire de stockage d'un fichier d'entrée ou de sortie. |
 |
Utilisez ces boutons pour déplacer un fichier sélectionné vers le haut ou vers le bas dans la liste des fichiers d'entrée contenant au moins deux vidéos. |
 |
Utilisez ces boutons pour supprimer ou ajouter un fichier dans la liste des fichiers d'entrée. |
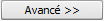 |
Utilisez ce bouton pour ouvrir un panneau où vous pouvez voir les paramètres avancés d'un fichier vidéo, changer les paramètres de sortie, modifier les proportions de l'image vidéo et sélectionner les options nécessaires du lecteur Flash. |
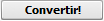 |
Utilisez ce bouton pour lancer le processus de conversion d'un fichier. |
| Durée totale |
Détermine la durée totale de tous les fichiers vidéo chargés dans le programme. |
Après avoir cliqué sur le bouton Convertir!
Après avoir cliqué sur le bouton Convertir!, la plupart des boutons deviennent désactivés. Mais la Zone principale vous permet de contrôler le processus de conversion sur la barre en bas, le temps passé et restant, ainsi que la progression totale en pourcentage.
 Remarque
Remarque: pour prévisualiser le fichier vidéo lors de sa conversion, cliquez sur le bouton
Avancé >>. L'utilisation de la prévisualisation diminue considérablement la vitesse de conversion.
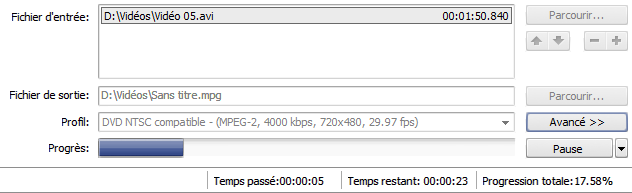
Après avoir lancé le processus de conversion, le bouton Convertir! se transforme en bouton Pause. En cliquant sur la flèche noire à côté du bouton, le menu suivant s'affiche:
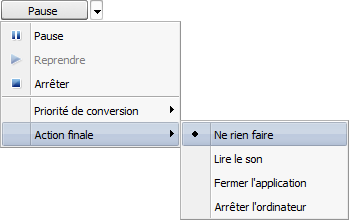
Dans le tableau ci-dessous vous pouvez trouver la description de tous les éléments de ce menu.
| Utilisé pour interrompre le processus de conversion. |
| Utilisé pour reprendre le processus de conversion. |
| Utilisé pour arrêter le processus de conversion. |
Utilisé pour changer la priorité du processus de conversion dans le système (par exemple, si vous allez faire un travail quelconque sur votre ordinateur - regarder un film, jouer à un jeu vidéo, - lors du processus de conversion). Les options suivantes sont disponibles: plus haute, au-dessus de la norme, normale, au-dessous de la norme.
Cette fonction peut être accédée également à partir de la fenêtre Paramètres. |
| Utilisé pour sélectionner une des actions finales disponibles à effectuer après la conversion: ne rien faire, lire le son, fermer l'application, arrêter l'ordinateur.
|