Zone d'éléments applicables
La Zone d'éléments applicables est située dans la partie gauche de la fenêtre Editer Fichier d'Entrée et est utilisée pour sélectionner et appliquer des effets vidéo ou audio, un menu du disque et visualiser des chapitres ajoutés.
Cette zone s'affiche différemment selon le Bouton central appuyé. Il y a trois types d'affichage:
Effets vidéo/audio
Après avoir cliqué sur le bouton Effets vidéo ou Effets audio, la Zone d'éléments applicables s'affiche comme suit.
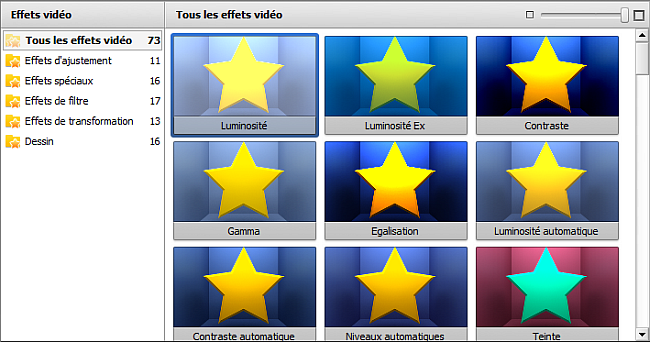
 Dans le coin droit en haut de la Zone d'éléments applicables est située une réglette spéciale qui est utilisée pour changer la taille des vignettes d'effets. En déplaçant l'indicateur le long de la réglette, vous pouvez fixer la taille nécessaire.
Dans le coin droit en haut de la Zone d'éléments applicables est située une réglette spéciale qui est utilisée pour changer la taille des vignettes d'effets. En déplaçant l'indicateur le long de la réglette, vous pouvez fixer la taille nécessaire.
Pour faciliter la recherche de l'effet nécessaire, tous les effets sont divisés en groupes. Vous pouvez les voir dans le coin gauche en haut de la Zone d'éléments applicables. Ces groupes sont les suivants:
| Tous les effets vidéo disponibles de tous les groupes |
Tous les effets audio disponibles de tous les groupes |
| Luminosité, Luminosité Ex, Contraste, Gamma, Egalisation, Luminosité automatique, Contraste automatique, Niveaux automatiques, Teinte, Saturation, Température |
Amplification, Compresseur, Expandeur, Fondu, Normaliser, Silence, Vibrato |
| Sépia, Vieux film, Mosaïque en verre, Mosaïque en relief, Puzzle, Panoramique et zoom, Verre transparent, Neige, Aquarelle, Esquisse au crayon, Lueur diffuse, Lueur chaude, Soufflerie, Gris, Simulation TV, Papier journal, Film, Minuteur, Zoom grand angle, Reflet dans l'eau, Particules, Canevas, Echange de couleurs, Anaglyphe 3D, Ecriture du texte, Compte à rebours |
Flanger, Chorus, Retard, Phaser, Réverbération |
| Flou, Accentuation, Mosaïque, Flou gaussien, Bruit, Diffusion, Flou directionnel, Relief, Minimum, Maximum, Désentrelacement, Médian, Négatif, Colorisation, Niveaux de gris, Postérisation, Seuil |
Transpositeur |
| Inversion, Perspective, Torsion, Inclinaison, Translation, Rotation, Rééchantillonnage, Zoom, Miroir, Tourbillon, Ondulation, Onde, Sphère, Cylindre, Carreaux en verre, Verre brisé |
Inverser |
| Image, Ligne, Rectangle, Recadrage rectangle, Ellipse, Recadrage ellipse, Polyligne, Polygone, Diagramme, Diagramme simple, Secteur, Secteur simple, Bordure, Texte, Texte en rectangle, Titres |
Passe bande, Réduction du bruit |
 Remarque
Remarque: consultez la section
Application des effets pour voir la description complète des effets vidéo/audio disponibles et obtenir l'information sur leur application.
 Pour appliquer un effet vidéo ou audio sélectionné, faites-le glisser et déposez-le sur la ligne appropriée de la Timeline ou faites un clic droit sur l'effet et sélectionnez la seule option du menu contextuel.
Pour appliquer un effet vidéo ou audio sélectionné, faites-le glisser et déposez-le sur la ligne appropriée de la Timeline ou faites un clic droit sur l'effet et sélectionnez la seule option du menu contextuel.
Chapitres
Après avoir cliqué sur le bouton Chapitres, la Zone d'éléments applicables devient vide. Mais dès que vous commencez à ajouter des chapitres à votre vidéo, les vignettes de ces chapitres s'affichent à l'intérieur de cette zone.
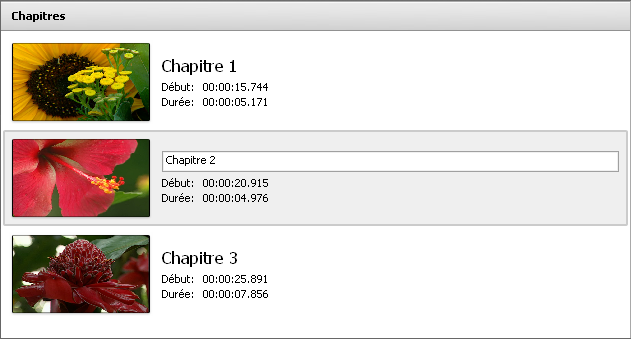
Chaque chapitre est numéroté et affiche son temps de début et sa durée indiqués en Heures:Minutes:Secondes.Millisecondes. En cliquant sur un des chapitres, vous pouvez naviguer entre eux et les visualiser dans la Zone de prévisualisation.
Pour faciliter l'accès aux opérations principales avec chapitres, vous pouvez utiliser le menu contextuel. Il est apparu après avoir cliqué droit sur un chapitre à l'intérieur de la Zone d'éléments applicables.
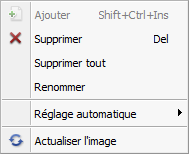
- Ajouter - cette option est utilisée pour ajouter un chapitre à la position actuelle du curseur de timeline;
- Supprimer - cette option est utilisée pour supprimer le chapitre sélectionné;
- Supprimer tout - cette option est utilisée pour supprimer tous les chapitres ajoutés;
- Renommer - cette option est utilisée pour renommer le chapitre sélectionné;
- Réglage automatique - cette option est utilisée pour ajouter des chapitres automatiquement: au début de chaque clip, selon l'intervalle de temps ou comme dans le fichier d'entrée;
- Actualiser l'image - cette option est utilisée pour actualiser les vignettes de chapitres.
menu disque
Après avoir cliqué sur le bouton menu disque, la Zone d'éléments applicables s'affiche comme suit.
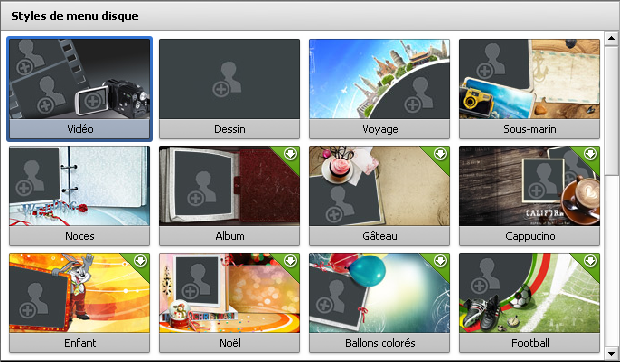
 Ici vous pouvez visualiser et sélectionner un style pour votre menu du disque. Pour appliquer un style de menu, double-cliquez ou cliquez droit sur la vignette du style de menu correspondante et sélectionnez la seule option du menu contextuel.
Ici vous pouvez visualiser et sélectionner un style pour votre menu du disque. Pour appliquer un style de menu, double-cliquez ou cliquez droit sur la vignette du style de menu correspondante et sélectionnez la seule option du menu contextuel.
Certains styles de menu sont marqués par une icône -  - cela signifie qu'ils ne sont pas comportés dans le fichier d'installation du programme. Si vous voulez utiliser ces styles, vous aurez besoin de les télécharger depuis notre site.
- cela signifie qu'ils ne sont pas comportés dans le fichier d'installation du programme. Si vous voulez utiliser ces styles, vous aurez besoin de les télécharger depuis notre site.
 Remarque
Remarque: consultez la section
Création des menus de disques pour obtenir toute l'information sur la création des menus de disques en appliquant et modifiant un style de menu.