Video Effects
 While processing your videos in the AVS Video Editor program you can also add different video effects to them, such as grayscale to make your video look black and white or invert to change the colors of a video fragment or to add a romantic touch to your film with a snow effect and many other effects. The detailed description of each effect can be found in the next sections.
While processing your videos in the AVS Video Editor program you can also add different video effects to them, such as grayscale to make your video look black and white or invert to change the colors of a video fragment or to add a romantic touch to your film with a snow effect and many other effects. The detailed description of each effect can be found in the next sections.
To apply an effect you should proceed through the following easy steps:
Selecting an effect to add
After importing a video to the program and dragging it to the Timeline/Storyboard Area press the Video Effects button of the central buttons group. In the Files and Effects Area you will see all the video effects you can apply to your video.
In the left side menu you can select the effects groups that will be displayed in the Files and Effects Area or the All Video Effects option. So you will easily find the necessary effect, if you know to what group it belongs. To view all the available groups click here.
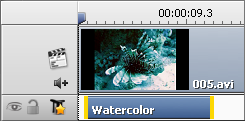
Placing the video effect on a special line
After you found an effect you want to apply, right-click it and choose the Add or Replace Video Effect option. If you have already added an effect and choose this option, the previously added effect will be replaced by the new one. If there are several effects in the Timeline/Storyboard Area, the highlighted effect will be replaced.
It's also possible to drag the necessary effect from the Files and Effects Area and drop it to the Timeline/Storyboard Area within the Line for Video Effects (see the figure below).
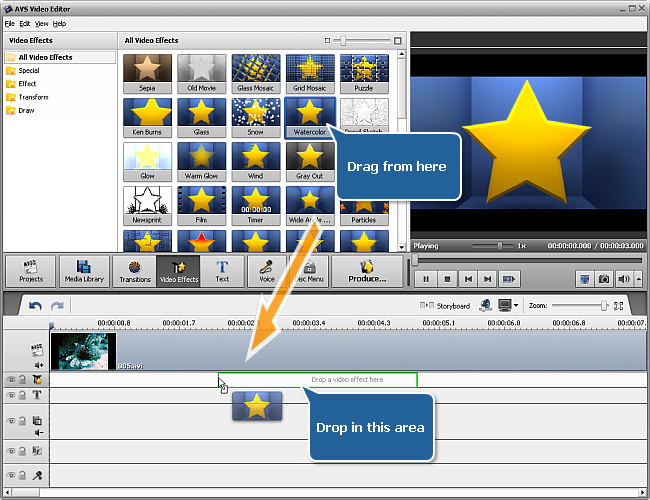
It's also possible to add video effects directly on the main video.
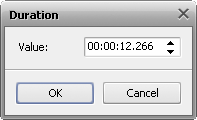
Setting the effect duration
You can set the duration of the added effect by left-clicking it (it will be highlighted) and pressing the Duration button on the Timeline Toolbar or right-clicking the necessary effect and selecting the Duration option. The Duration window will appear where you can set the necessary value by entering it through the keyboard or using the arrow buttons. Then press the OK button to apply the set duration of the effect. You can achieve the same goal by dragging the effect boundaries in the Timeline/Storyboard Area.
Changing the effect properties
AVS Video Editor allows you to change the effect properties. To do that, press the necessary effect in the Timeline/Storyboard Area and hit the Edit Effect button on the Timeline Toolbar or right-click the effect and choose the Edit Effect option. After that the Video Effects window will be opened (see the figure below).
In the properties Area of the Video Effects window select an effect applying area in the Mask drop-down list. The following options are available: none, rectangle, ellipse and polygon. If you select None, the effect will be applied to the entire picture area.
Then set other effect properties. They vary from effect to effect. The detailed effects properties description can be found in the Special, Effect, Transform and Draw chapters.
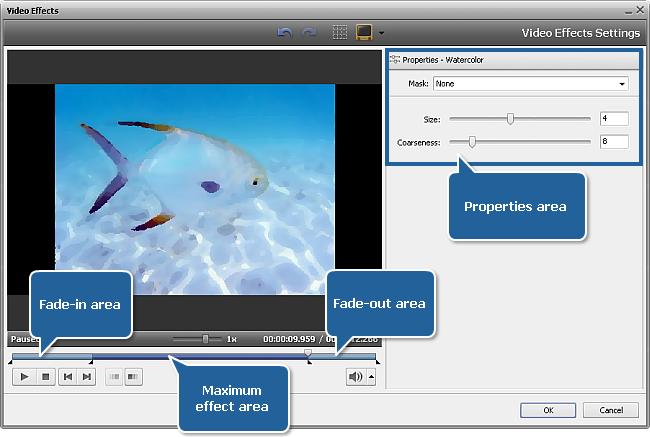
Setting the fade-in and fade-out areas
Within the Video Effects window you can also set the Fade-in and Fade-out areas for the effect you applied to your video file using the slider under the preview area. Fade-in is the area where the effect starts being reflected on your video. In the area of maximum representation the effect is applied to 100% capacity. In the Fade-out area the effect is being reduced until it completely disappears.
You can set Fade-in and Fade-out boundaries by dragging the cursor  of the slider area to the place where you want the Fade-in area to end and hit the
of the slider area to the place where you want the Fade-in area to end and hit the  button. The Fade-in area will be marked. Then drag the same cursor to the place on the slider area where you want the Fade-out area to begin and press the
button. The Fade-in area will be marked. Then drag the same cursor to the place on the slider area where you want the Fade-out area to begin and press the  button. After that the Fade-out area will be marked.
It's also possible to direct the mouse cursor at the edge of the slider area and drag the boundaries inwards or outwards. If you want to set the Fade-out effect, drag the right edge of the slider area to the left. To apply the Fade-in effect, drag the left edge of the slider area to the right (see the figure below).
button. After that the Fade-out area will be marked.
It's also possible to direct the mouse cursor at the edge of the slider area and drag the boundaries inwards or outwards. If you want to set the Fade-out effect, drag the right edge of the slider area to the left. To apply the Fade-in effect, drag the left edge of the slider area to the right (see the figure below).

Previewing the applied effect
After adding an effect to the video file you can preview the applied effect using the playback controls situated under the slider area. These buttons have the same functionality as the buttons of the Preview Area situated in the Main Window. The latter ones are described here.
If you want to delete the applied effect, you should select it and press the appropriate button on the Timeline Toolbar or right-click the effect you want to delete and choose the Delete Object option.