Adding Multiple Effects
AVS Video Editor gives you a possibility to apply multiple video effects on a video clip placed on the Timeline/Storyboard Area and edit them in one window. Click the Video Effects button of the central buttons group and select the necessary effect in the Files and Effects Area.
To view all the available effects click here. After you found an effect you want to apply, drag and drop it to the video.
 Note
Note: make sure that the
Allow to add Effects directly on the video option is enabled. To check it, open the
Edit tab of the
Settings window.

The same way, you can add several video effects to your video. The modified video will be marked by this sign  on the Timeline/Storyboard Area.
on the Timeline/Storyboard Area.
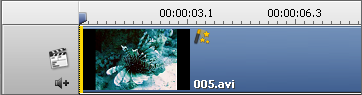
The Video Effect sign on the Timeline
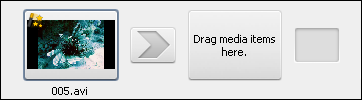
The Video Effect sign on the Storyboard
To change the properties of the applied effect, press the Video Effects button on the Timeline/Storyboard Toolbar or click the video file on the Timeline/Storyboard Area with the right mouse button and select the Video Effects option of the express menu. The Video Effects window will be opened (see the figure below).
In the right part of the window you can see the List of effects and the Properties area, in the left part you can set the Fade-in and Fade-out areas and preview the result.

First of all select the effect from the list whose properties you want to modify by clicking it with the left mouse button.
 Note
Note: the appropriate
Effect box should be checked, if unchecked the effect and its properties will be disabled.
In the Properties area of the Video Effects window select the Mask from the drop-down list. The following options are available: none, rectangle, ellipse and polygon. If you select None, the effect will be applied to the entire picture area.
Then set other effect properties. They vary from effect to effect. The detailed effects properties description can be found in the Special, Effect, Transform and Draw chapters.
With help of the Video Effects window you are able to create your own visual effect combining various types of video effects, for example, the combined Watercolor effect and Sharpen filter make your image look like an impressionism painting.
Click the OK button to save the changes or Cancel to discard all the changes and close the Video Effects window.