Editing Mix Project
All the audio tracks you add will be displayed within the Mix Timeline which helps to manage your files and edit them.
Changing Audio File Position
All the audio tracks added for mixing are placed one under another by default. This means they will be played back simultaneously. You may change the position of any audio track by dragging. Files may be dragged along their original line or placed to any other line below or above.
Click with the left mouse button within the audio track block and move it up or down to change the file order, or move it to the left/right to change the file position within its original line.
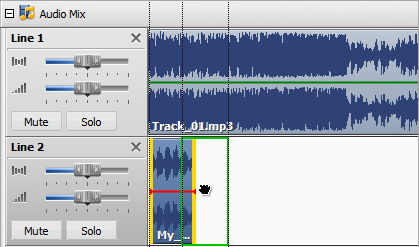
Trimming Audio File
To cut out the beginning or end of an audio track, drag its boundaries inwards.
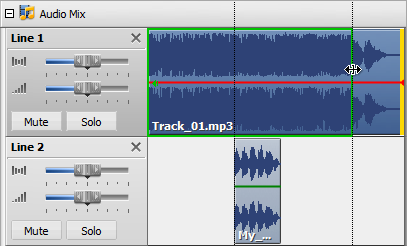
Splitting Audio File and Deleting Parts
To split an audio track in parts, place the cursor where you want the file to be split and click the Split Object command button on the Mix Tab or use the corresponding option of the right-click menu.
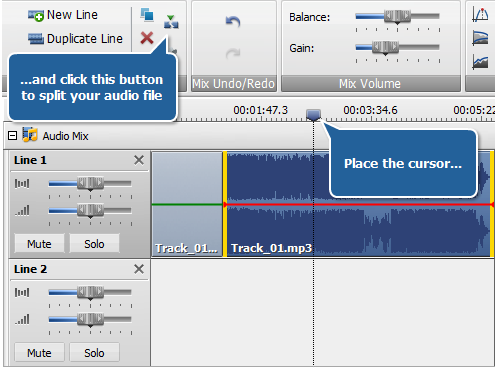
After that you can delete some unwanted parts selecting them with the mouse and clicking the Delete Object command button on the Mix Tab or using the corresponding option of the right-click menu.
Adjusting Audio File Volume and Balance
To adjust the audio file volume and balance use the corresponding sliding bars on the left of the selected line. You can also mute the selected audio file or mute all the audio files except the selected one by clicking the Mute or Solo buttons respectevely.
To adjust the volume and balance of whole audio mix use the sliding bars of the Mix Volume button group on the Mix Tab.
Inserting Audio Recording
To insert some voice recording place the mouse cursor within the Audio Recording line of the Mix Timeline where you want your recording to start and click the Record button on the left.
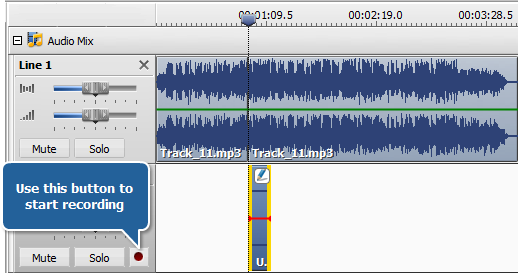
Applying Effects
To apply an effect to your audio mix, click the needed effect button on the Mix Tab. The effect will be added to the Audio Effect line of the Mix Timeline. The applied effect covers only a part of your mix by default. You may change the effect application area by dragging its boundaries.
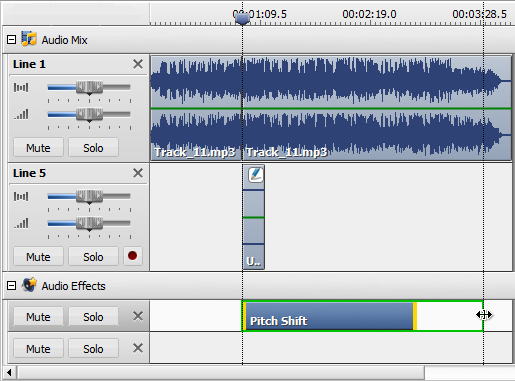
To change the applied effect properties, double-click it on the Mix Timeline. This will open the effect properties window. To learn more about configuring the parameters of some specific effect, please refer to the corresponding effect page in the Using Effects and Filters section.
To delete an effect, use the Delete Object command button on the Mix Tab or right-click the effect and select the corresponding option of the right-click menu.
 Note
Note: the effect will be applyed to
ALL audio tracks used in your audio mix.
When the mix is ready use the Playback button on the Bottom Toolbar to check the results of your work.