Changing AVS Audio Editor Settings
You can customize AVS Audio Editor colors, devices and other settings so that it were convenient for you to work with the program. To open the Options window click the Options  button on the Tools Tab.
button on the Tools Tab.
The Options window contains the following tabs:
The General settings tab lets you edit the following parameters:
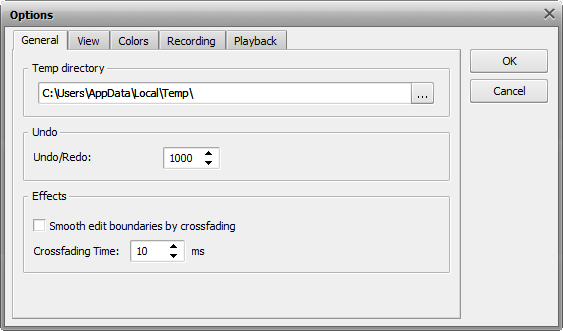
Temporary directory - the temporary folder used to store the currently edited files. It should be large enough to store uncompressed versions of the edited files as AVS Audio Editor works with files in its own audio format.
Undo - Undo/Redo count - the maximal number of undo/redo operations that can be performed.
Effects - enable the Smoothly edit boundaries by crossfading option to determine the threshold of the effect. Normally when this option is enabled the effect will start gradually, there is no sharp transition from the audio without effect to the audio where the effect is applied. You can also set the Crossfading time (in milliseconds) during which this transition will be applied.
[Back to the Top]
The View settings tab lets you edit the following parameters:
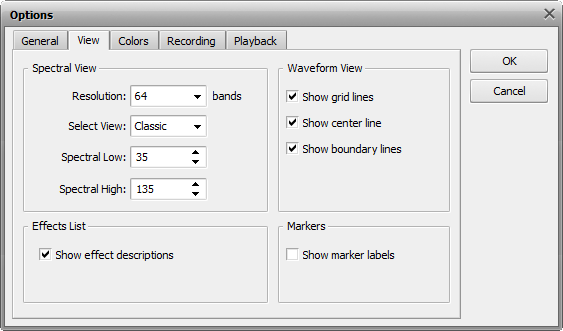
Spectral Display - change the view of the audio timeline when the Spectral View is selected. You can change the Resolution, selecting the number of bands used to display a sample (16 to 4096 bands), choose the Spectral View color scheme from the presets list or manually alter them using the Spectral Low and Spectral High fields (0 to 360 values of colors selected from the color circle).
Effects list - use this option to enable or disable the display of effect tooltips in the Files and Effects Panel.
Waveform Display - change the view of the audio timeline when the Waveform View or Envelope View is selected. You can enable/disable the grid lines, central line and the waveform boundary lines display.
Markers - use this option to enable or disable the display of the marker names. When enabled this option will allow the markers to be shown with the names assigned to them automatically or by user in the Markers List.
[Back to the Top]
The Colors settings tab lets you edit the following parameters:
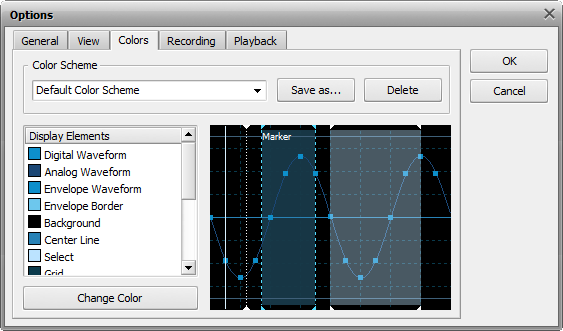
The Color Scheme pull-down menu contains all the available color schemes for Waveform View and Envelope View. In case you would like to choose one, simply select it from the list. The currently selected color scheme will be displayed in the example window in the right part of the page.
The Display elements represent a list of all the elements within the waveform display with their current color. This list will change to reflect the changes made to any of the display elements. To change the color of any of the display elements you can double-click the necessary element or click the element and press the Change Color button. This will bring the color selection dialog:
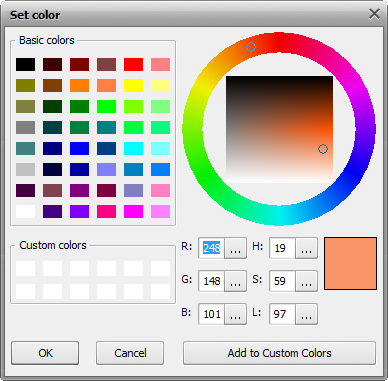
Use this dialog to choose a color for the currently highlighted item in the Display Elements list.
To save the current color scheme as a preset press the Save As... button.
To delete the currently selected preset press the Delete button.
[Back to the Top]
The Recording settings tab lets you edit the following parameters:
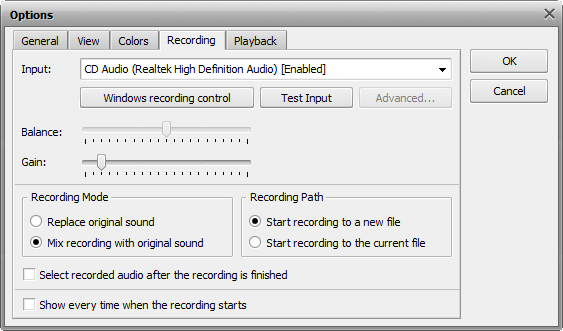
You can select the input device used for sound recording, the input jack of the selected device, set the balance, gain and some advanced device parameters, if any. You can also test the device to make sure it works. See the Playing and Recording section of help file for more detail on this.
[Back to the Top]
The Playback settings tab lets you edit the following parameters:
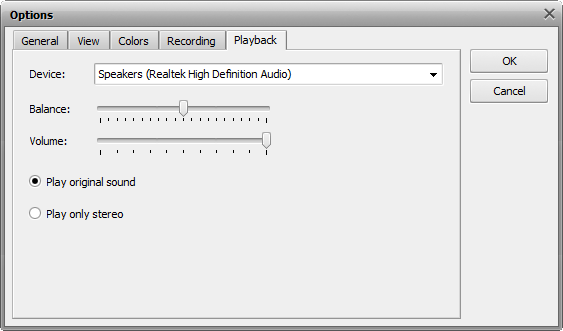
You can select the input device used for playback, as well as set its volume and balance. See the Playing and Recording section of help file for more detail on this.
[Back to the Top]