キャプチャの設定
 プログラムの設定ウインドウには、AVS Screen Capture の音およびカーソルパラメーターを調整したり、出力ファイルの形式、一時フォルダ、キャプチャのホットキーの組み合わせを選択したりすることができます。それを開くには、アプリケーションのツールバーにある設定ボタンをクリックします。
プログラムの設定ウインドウには、AVS Screen Capture の音およびカーソルパラメーターを調整したり、出力ファイルの形式、一時フォルダ、キャプチャのホットキーの組み合わせを選択したりすることができます。それを開くには、アプリケーションのツールバーにある設定ボタンをクリックします。
設定ウインドウには、次のタブがります:
基本設定タブを使用して、次のようなパラメーターを編集できます:
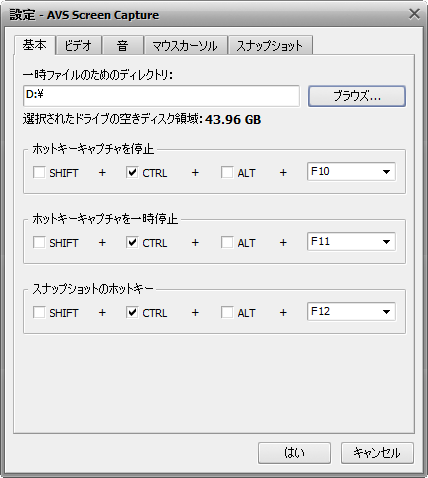
一時ファイルのためのディレクトリは、一時ファイルを保存するフォルダです。デフォルトパスはローカルディスクに設定します:\Users\User_Name\AppData\Local\Temp。一時フォルダを変更する必要がある場合、ブラウズボタンをクリックします。それのために十分なディスクの空き領域があることを確認します。選択されたドライブスペースについての情報は、ディレクトリボックスの下にあります。
ホットキーキャプチャを停止は、キャプチャのプロセスを停止するキーの組み合わせです。対応するフィールドをチェックすることによって、それらのホットキーを割り当てます。
ホットキーキャプチャを一時停止は、キャプチャのプロセスを中止するキーの組み合わせです。対応するフィールドをチェックすることによって、それらのホットキーを割り当てます。
スナップショットキャプチャのホットキーは、キャプチャのプロセス中にスナップショットを取るキーの組み合わせです。対応するフィールドをチェックすることによって、それらのホットキーを割り当てます。
[トップに戻る]
ビデオ設定タブを使用して、次のようなパラメーターを編集できます:
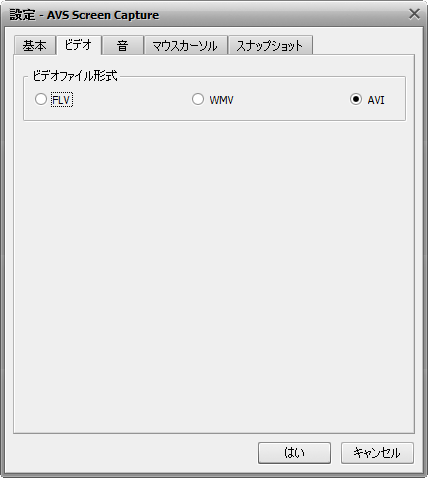
[トップに戻る]
音設定タブを使用して、次のようなパラメーターを編集できます:
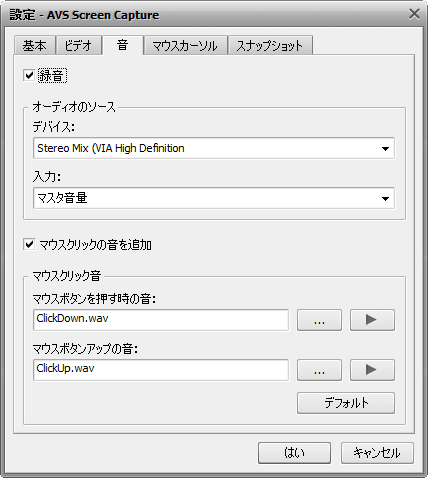
録音チェックボックスをアクティブにすると、キャプチャしたビデオは音とともに記録されます。オーディオのソースフィールドの対応するドロップダウンボックスによって必要なオーディオソースデバイスとそれの入力ジャックを選択します。
マウスクリックの音を追加チェックボックスをアクティブにすると、キャプチャしたビデオはマウスクリックの音とともに記録されます。ブラウズボタン  を使用してお使いのコンピュータから上下のクリックのための信号を選択するか、またはデフォルト音を残します。クリックの音を再生するには、再生ボタン
を使用してお使いのコンピュータから上下のクリックのための信号を選択するか、またはデフォルト音を残します。クリックの音を再生するには、再生ボタン  をクリックします。デフォルトの音を復元するには、デフォルトボタンをクリックします。
をクリックします。デフォルトの音を復元するには、デフォルトボタンをクリックします。
[トップに戻る]
マウスカーソルを含めるボックスをチェックして、マウスカーソルを結果のファイルに含める場合に限り、マウスカーソル設定できます。タブには、次のカーソル効果を変更するパラメーターがあります:
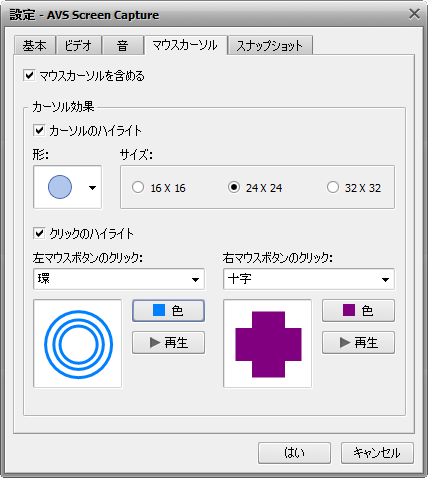
カーソルのハイライトティックボックスをチェックマークを付けると、カーソルがり簡単に見られます。ドロップダウンメニューからそれの形を選択し、対応するボックスに必要なサイズをチェックすることができます。
クリックのハイライトティックボックスをチェックマークを付けると、各マウスのクリックが動いている物体でハイライトされます。ドロップダウンリストから形を選択し、ポップアップウインドウから色を選択できます。クリックがキャプチャされたビデオに再現されている方法を確認するために、再生ボタンをクリックします。左と右のクリックのために異なるプロパティを設定することができます。
[トップに戻る]
スナップショット設定タブを使用して、次のようなパラメーターを編集できます:
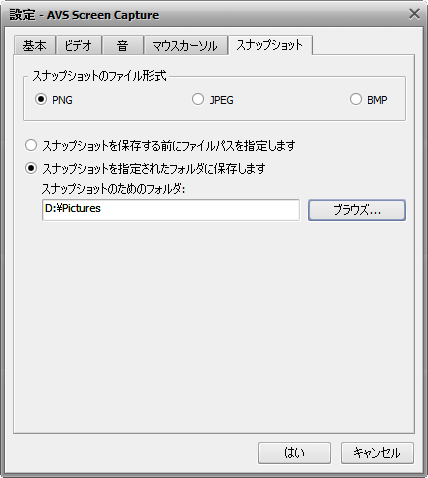
スナップショットのファイル形式は、キャプチャのプロセス中に作成され出力のイメージファイルのための形式です。PNG、JPEG および BMP 形式の間に選択します。
スナップショットを保存する前にファイルパスを設定しますティックボックスをチェックマークを付けると、新しいファイルを保存するたびにディレクトリーを割り当てることができます。
スナップショットを指定されたフォルダに保存しますティックボックスをチェックマークを付けて、作成したスナップショットの保存先のフォルダを選択するために、ブラウズボタンをクリックします。
[トップに戻る]
各タブには、すべての変更を受け入れるはいボタンおよび保存しないでウィンドウを閉じるキャンセルボタンが含めます。