Editing Text
Once a text effect is added to your video using the Add Text button or selected from the Presets list you can change the text itself and its properties.
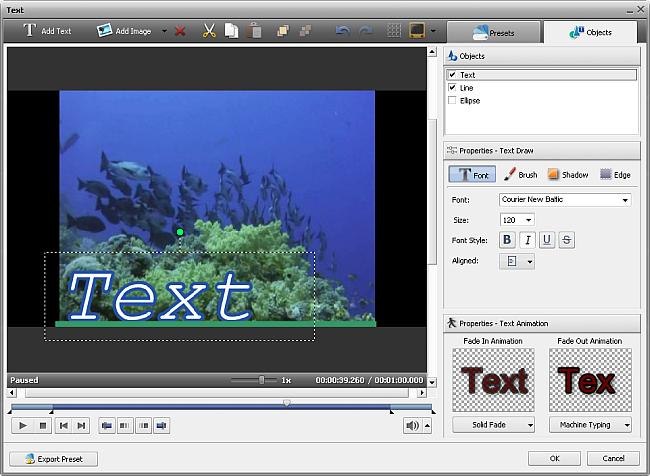
Select the text preset you want to modify from the Objects list. You can uncheck the box with an object name to disable it while you edit other text or geometrical shape.
After that you'll see the text box on the preview area of the window. Double click it to type your own text, just take into consideration that each time you press the Enter key the cursor will start a new line.
Properties - Text Draw
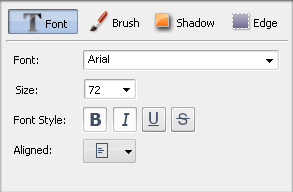
Font
- Font - the text font-face used in the text effect. You can select a font-face from the drop-down list.
- Size - the text font-size used in the text effect. You can either select a value from the drop-down list or enter it manually using the keyboard.
- Font Style - the text font style used in the text effect. You can select B for bold text, I for italicized text, U for underlined text and
S for strikethrough text.
- Aligned - the text position in the rectangle box that surrounds the text effect.
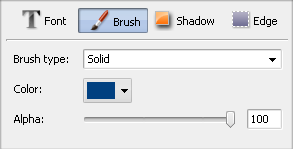
Brush
- Brush type - the style of the main filling used in the text. Can be Solid (no color change throughout the filling), Gradient (smooth color change from one selected color to the other), Hatch (a pattern composed of two selected colors) and Texture (an image used as a filling for your text).
- Color - the color or the colors (for Gradient and Hatch) used for the main text filling.
- Alpha - the transparency of the colors (can differ from 0 - full transparency - to 100 - not transparent color).
- Gradient - (available for Gradient brush type only) is used to select the pattern of the Gradient.
- Texture - (available for Texture brush type only) is used to select the image to be used as filling and change it.
- Fill - (available for Hatch brush type only) is used to change the pattern of the Hatch.
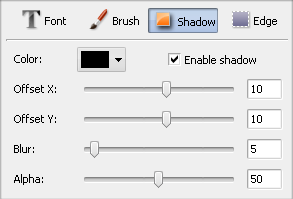
Shadow
- Enable shadow - is used to switch the text shadow display on and off. If marked the below properties will be available.
- Color - the color of the shadow.
- Offset X - the horizontal offset of the shadow in relation to the text itself (positive values move the shadow to the right of the text, negative values move the shadow to the left of the text).
- Offset Y - the vertical offset of the shadow in relation to the text itself (positive values move the shadow above the text, negative values move the shadow below the text).
- Blur - the text shadow smearing (0 being the Blur absense, 100 marking the maximum Blur value).
- Alpha - the transparency of the shadow colors (can differ from 0 - full transparency - to 100 - not transparent color).
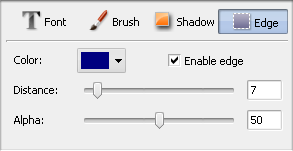
Edge
- Enable edge - is used to switch the text edge display on and off. If marked the below properties will be available
- Color - the color of the edge.
- Distance - the thickness of the text edge (0 value will display no edge, 100 is the maximal value for the edge property).
- Alpha - the transparency of the edge colors (can differ from 0 - full transparency - to 100 - not transparent color).
[Back to the Top]
Properties - Text Animation
 The Text Animation option is used to set the text Fade in and Fade out effect - i.e. how the text effect appears and disappears in the movie.
The Text Animation option is used to set the text Fade in and Fade out effect - i.e. how the text effect appears and disappears in the movie.
You can choose the effect used when the text appears in your video clicking the drop-down menu beside the Fade in Animation caption and selecting the necessary effect from the list of available ones. The same is done for the Fade out Animation.
The duration of the Fade in and Fade out for the text effect is set on the preview slider.
It's also possible to select an Animation preset from the presets list. Each Animation preset contains an already selected Fade-in and Fade-out effect.
[Back to the Top]
You can also change the Text box size and orientation. To change the Text orientation, click the green circle  (visible when the text is selected with the mouse) with the left mouse button, the mouse cursor will change into a round arrow -
(visible when the text is selected with the mouse) with the left mouse button, the mouse cursor will change into a round arrow -  - click the mouse button and, without releasing it, drag it to change the text orientation.
- click the mouse button and, without releasing it, drag it to change the text orientation.
[Back to the Top]