Starting a New Project
 When AVS Video Editor is launched for the first time, you will be presented to a Start Project page where you can create a new project from different sources, open a blank or existing project.
Here you can also open a Sample Project that will show you an exemplary movie created with the help of our application.
When AVS Video Editor is launched for the first time, you will be presented to a Start Project page where you can create a new project from different sources, open a blank or existing project.
Here you can also open a Sample Project that will show you an exemplary movie created with the help of our application.
 Note
Note: The
Sample Project will not be available if you untick the
Install Sample Project checkbox in the
Additional Tasks step of the installation process.
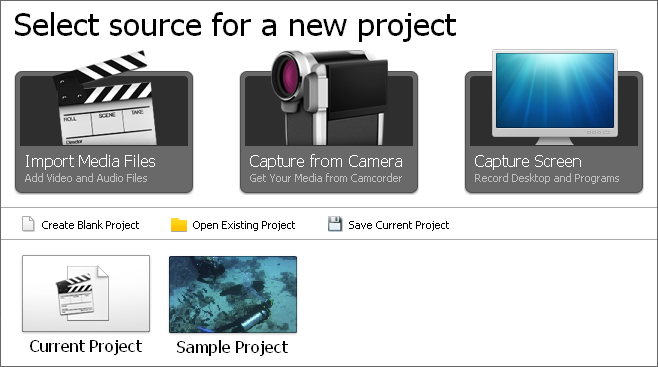
Select one of the options clicking the corresponding button:
| Import Media Files |
Use this button to import video, audio, image files from your computer hard disk drive to a new project. All the media files will be automatically placed to the corresponding line on the Timeline/Storyboard Area. |
| Capture from Camera |
Use this button to capture video from a camera connected to your personal computer using the AVS Video Recorder application and use it in a new project. All the media files will be automatically placed to the Timeline/Storyboard Area. |
| Capture Screen |
Use this button to record any actions on the desktop using the built-in AVS Screen Capture application and use the captured video in a new project. All the media files will be automatically placed to the Timeline/Storyboard Area. |
| Create Blank Project |
Use this button to start a new empty project. |
| Open Existing Project |
Use this button to load a previously saved project to the program and continue its editing. |
| Save Current Project |
Use this button to save the project you are working at now. |
| Current Project |
Double click this button to go to the Media Library to start or continue your project. |
| Sample Project |
Double click this button to open a special sample movie. |
Each time you click one of these buttons during your work, you will be asked if you want to save the previous project or not:
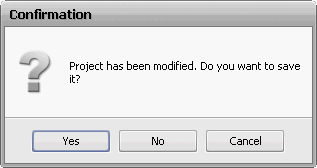
It is recommended to save the changes, so that you could use the project in future. Or you might want to press Cancel if you do not plan to close the previous project and start a new one.
 Note
Note: if you need to add some media data to the current project, use the corresponding buttons on the
Left Side Menu of the
Media Library.
After the new project is created, you will need to save it afterwards.