Adding Video Overlay
Now you can add a video overlay effect to the Timeline/Storyboard Area:
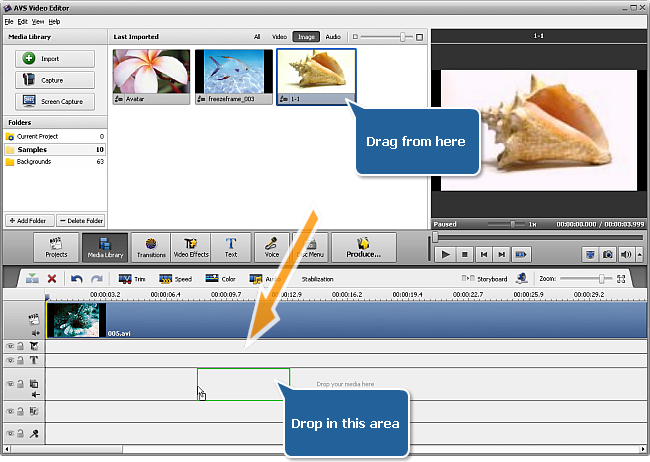
Alternatively you can click the necessary image or video file with the right mouse button and select Add to Video Overlay option of the express menu. The selected file will be placed to the Timeline.
The added video overlay duration can be changed either using the Timeline or clicking the Trim button on the Timeline Toolbar.
Changing Overlay Duration
To change the duration on the Timeline locate the video overlay effect there (it will be in the Video Overlay group) and click the left or right boundary with the left mouse button. Then, without releasing the mouse button, drag it to the necessary direction - left or right - to alter the Video Overlay duration in the movie:
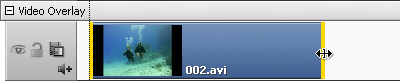
Alternatively you can click the Video Overlay effect on the Timeline and use the Trim button of the Timeline Toolbar (it is going to be the Duration button if you use an image as an overlay). The following window will appear:
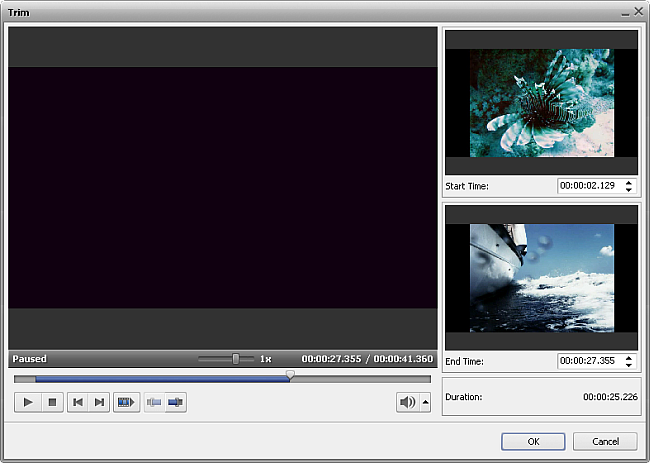
See the Trimming Video section for more detail on how to use the Trim option. In case you use an image for the overlay simply enter the duration value using the keyboard (it is hours:minutes:seconds.hundredths of seconds) or use the up and down arrows to change the duration with the mouse.
Changing Overlay Position
To change the position of the video overlay effect in the movie, place the mouse cursor over it (it will turn into a hand):
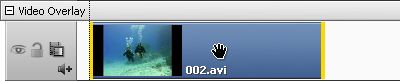
The mouse cursor over the Video Overlay effect
click the left mouse button and, without releasing the mouse button, drag left or right to a new position:
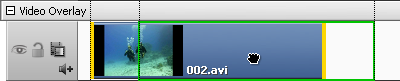
The Video Overlay effect dragged to a new position in video