Using Crop Scale
When you import video files of one aspect ratio and then change the aspect to a different value for the output video, there can be two different situations which can be solved in a similar way:
- the input files have the 4:3 aspect and the output file will have the 16:9 aspect ratio - in this case the mattes will be added to the left and right sides of the video image to prevent distortion;
- the input files have the 16:9 aspect and the output file will have the 4:3 aspect ratio - in this case the mattes will be added to the top and bottom sides of the video image to prevent distortion.
In both these cases you can get rid of the mattes using the Crop Scale option available in AVS Video Editor. Select the necessary aspect ratio and click the video at the Timeline with the right mouse button. Choose the Crop Scale option. The Crop Scale window will be opened:

In the above figure you can see an example of the first above case of the aspect ratio change - an input 4:3 video image changed into an output 16:9 video file. As you can see, mattes are added to the sides of the video so that it could fit an 16:9 frame (the black bars on top and bottom of the video are added simply to fit it into the square player window and will not actually be added to the output video).
Now if you use the  field and click the
field and click the  button, the slider
button, the slider  will become available that will let you change the visible part of the video. Move the slider using the mouse to get rid of the mattes:
will become available that will let you change the visible part of the video. Move the slider using the mouse to get rid of the mattes:
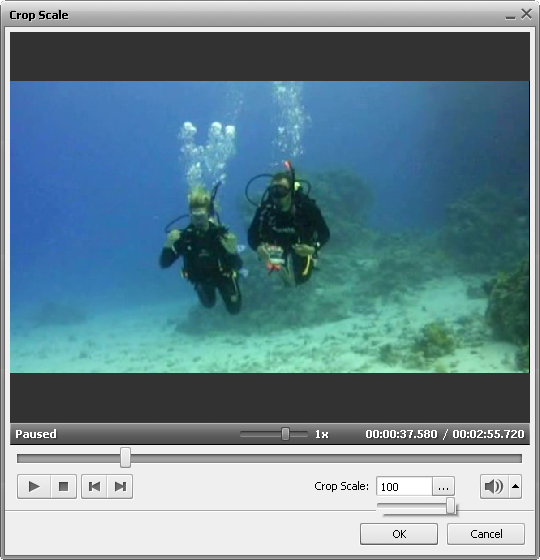
 Note
Note: using the
Crop Scale function will enlarge the video image so that it could fit a new frame size with an aspect different from that of the original video. It means that a part of the video, namely some video image at the top and the bottom parts will be cut out and lost.
And this is how your transformed cropped video will look like in the Preview Area:
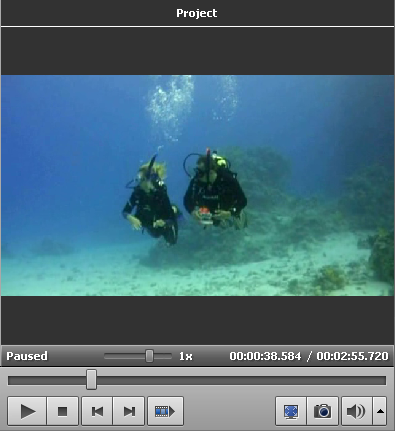
As you can see, the resulting video has no mattes on either side. At the same time it is slightly enlarged and cropped on top and bottom. So you will have to decide what is more important for you: have video fit your display or TV-set screen or have the whole source video image.