Saving Files
Saving Audio Files
After you edit your audio file you need to save it using one of the available Save options.
To apply all the changes you made to the source file just click the Save command button on the File Tab or use the same Save option from the Application Button menu or Quick Access Toolbar.
command button on the File Tab or use the same Save option from the Application Button menu or Quick Access Toolbar.
You can change the format of the edited file when you save it. It can be done to reduce the size of an audio file, to change the number of channels or to make it possible to playback the file using mobile devices, such as mobile phones, portable players, etc.
To change the file format and save it using this selected format, press the Save as... command button on the File Tab (the same Save as... option can be accessed from the Application Button menu or Quick Access Toolbar). The following window will be opened:
command button on the File Tab (the same Save as... option can be accessed from the Application Button menu or Quick Access Toolbar). The following window will be opened:
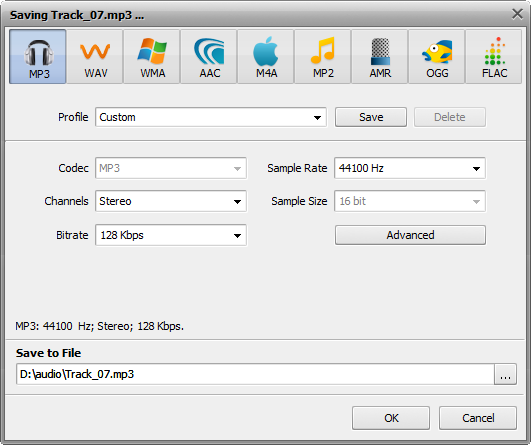
Select the output file format and choose one of the available profiles from the Profile drop-down list. If necessary, you can create your own profile changing the parameters listed below the Profile field such as Codec used for the audio file compression, Sample Rate (Frequency), Sample Size, Bitrate, the number of Channels.
 Note
Note: some formats, such as
AAC,
M4A,
WMA and
WAV allow you to select more than two channels. You can set up to eight channels depending on your desires and the devices that will be used to playback the resulting audio files.
 Note
Note: it is possible to specify
Advanced MP3 parameters clicking the appropriate button. You can find the detailed information about these settings in the
Appendix section. See also:
After you select all the parameters, click the OK button to accept the changes and save the audio file or Cancel to discard the changes and close this window.
It is also possible to save not the whole file but only the currently selected part of it using the Save Selection as... button on the File Tab. If you loaded several files into AVS Audio Editor and would like to save them all, use the Save All
button on the File Tab. If you loaded several files into AVS Audio Editor and would like to save them all, use the Save All command button on the File Tab.
command button on the File Tab.
Saving Video Files
To save a video file with the edited audio track, press the Save or the Save as... command button on the File Tab (the same Save options can be accessed from the Application Button menu or Quick Access Toolbar). The following window will be opened:
command button on the File Tab (the same Save options can be accessed from the Application Button menu or Quick Access Toolbar). The following window will be opened:
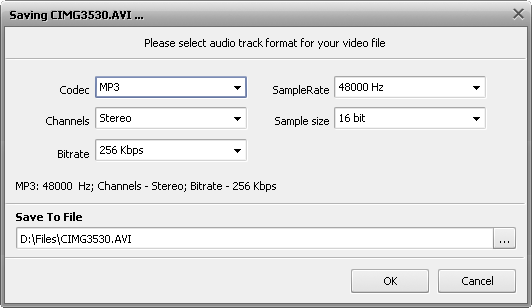
Select audio track format and parameters, then click OK to accept the changes and save the video file or Cancel to discard the changes and close this window. The result will be saved as a video file with the edited audio track of the selected audio format.
 Note
Note:
AVS Audio Editor sets the path to the original video file in the
Save to File field by default. So, if you do not wish the original file to be affected, press the
Browse button and select another directory for your output video or specify another name for it in the
Save to File field.