Mix Timeline
The Mix Timeline tool is displayed when you switch to the Mix Tab of the AVS Audio Editor Ribbon Command Bar. It consists of the following parts:
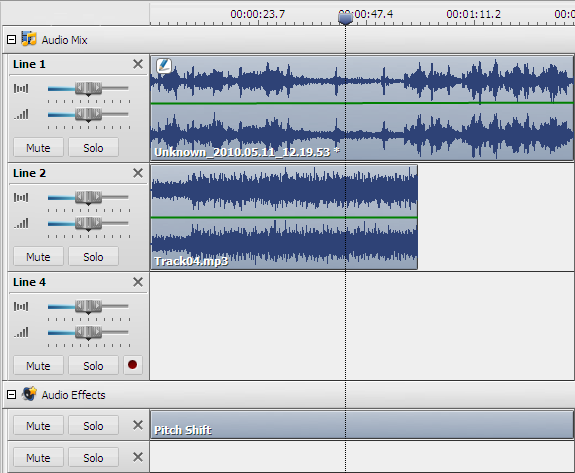
Time Scale
The Time Scale located on the top of the Mix Timeline area shows the current location at any point in the mix working space. The time markings are subdivided into more detail when zoomed in, and less detail when zoomed out. To zoom in/out use the Bottom Toolbar.
Right-clicking within this scale will activate the Time Scale Express Menu. This menu allows you to access to the available operations with markers.
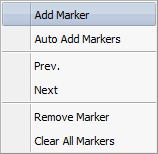
| Add Marker |
Use it to add marker at the current cursor position. |
| Auto Add Markers |
Use it to set markers at the beginning of each audio file added to this audio mix line. |
| Previous |
Use it to go to the previous marker on the Time Scale. |
| Next |
Use it to go to the next marker on the Time Scale. |
| Delete Marker |
Use it to delete the currently selected marker. |
| Clear All Markers |
Use it to delete all the set markers. |
Audio Mix/Audio Recording Lines
The Mix Timeline is divided in lines dipending on the file number you add for mixing. Each line includes the working space where the audio waveform is displayed and the Toolbar which consists of the following items:

Delete |
Use it to delete the selected audio file from the mix and clear the audio mix line. |
| Balance |
Use this sliding bar to adjust the selected audio file balance. |
| Gain |
Use this sliding bar to adjust the selected audio file volume. |

Mute |
Use it to mute the selected audio mix line. |

Solo |
Use it to mute all the lines except the selected one. |

Recording |
Use it to start the recording process. |
Right-clicking within the Audio Mix line will activate the Express Menu which will help you access the main line editing options.
 If the Audio Mix Line is empty the options displayed in the activated right-click menu correspond to the buttons of the Lines/Objects group on the Mix Tab.
If the Audio Mix Line is empty the options displayed in the activated right-click menu correspond to the buttons of the Lines/Objects group on the Mix Tab.
 If there is some audio file added to your mix you will be presented with the following Audio Mix Line Express Menu:
If there is some audio file added to your mix you will be presented with the following Audio Mix Line Express Menu:
| Loop the Selection Playback |
Use it to repeatedly play the selected part of the audio file. |
| Duplicate Object |
Use it to duplicate the currently selected object in the mix working space. The audio file wil be duplicated and displayed in the same line. |
| Delete Object |
Use it to delete the currently selected object in the mix working space. |
| Edit Object |
Use it to open the file in the Edit mode. The file will be added to the Waveform Editing Space, and you'll be able to apply all available editing options, as well as effects and filters in order to edit this file. |
| Split Object |
Use it to split the currently selected object in the mix working space at current cursor position. |
| Object Properties |
Use it to view the currently selected audio file properties. |
| Reset Envelope |
Use it to reset the envelope of currenlty selected audio file. |
Audio Effect Lines
AVS Audio Editor allows you to apply one or several effects to your mix. Each effect you add will be displayed in the separate Audio Effect line.
The Toolbar on the left of each line includes the following buttons:

Delete |
Use it to delete the currently selected effect. |

Mute |
Use it to mute the currently selected effect line. |

Solo |
Use it to mute all the lines except the selected one. |
Right-clicking within this line will activate the Express Menu which facilitates the access to the main effect line editing options.
 If the Audio Effect Line is empty the options displayed in the activated right-click menu correspond to the buttons of the Lines/Objects group on the Mix Tab.
If the Audio Effect Line is empty the options displayed in the activated right-click menu correspond to the buttons of the Lines/Objects group on the Mix Tab.
 Clicking with the right mouse button within the added audio effect block will display the following Express Menu:
Clicking with the right mouse button within the added audio effect block will display the following Express Menu:
| Edit Effect |
Use it to open the selected Audio Effect properties window and adjust them |
| Duplicate Object |
Use it to duplicate the currently selected effect in the mix working space. The object wil be duplicated and displayed in the same line. |
| Delete Object |
Use it to delete the currently selected effect in the mix working space. |
| Split Object |
Use it to split the currently selected effect in the mix working space at current cursor position. |